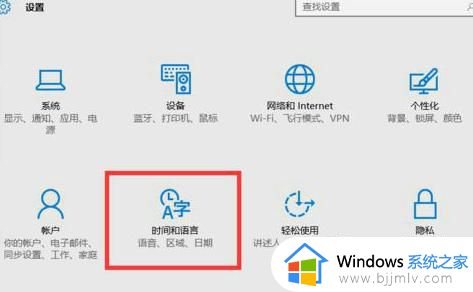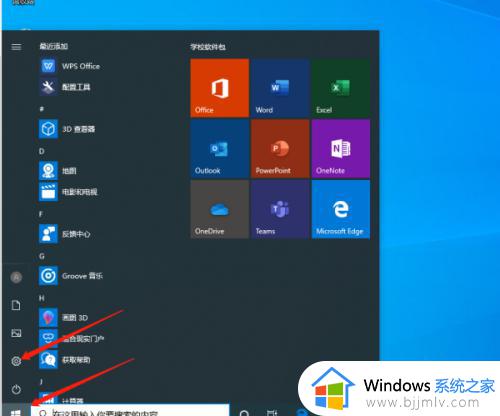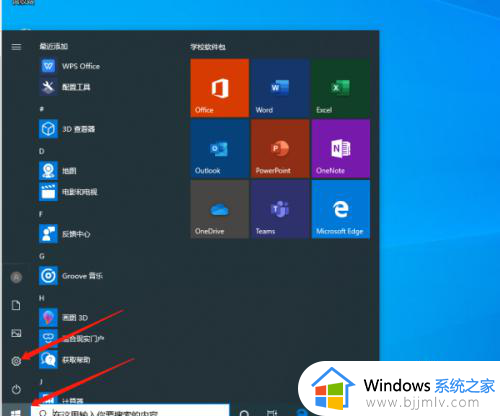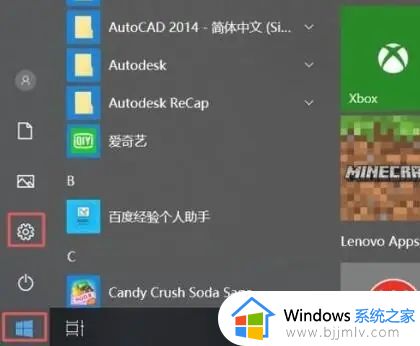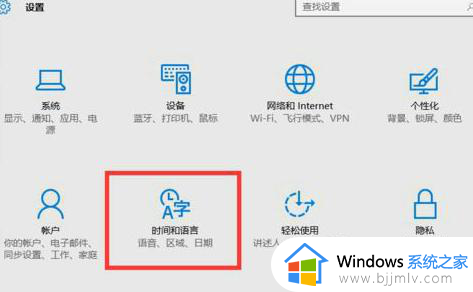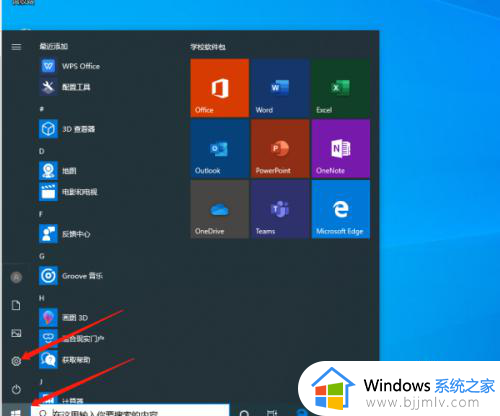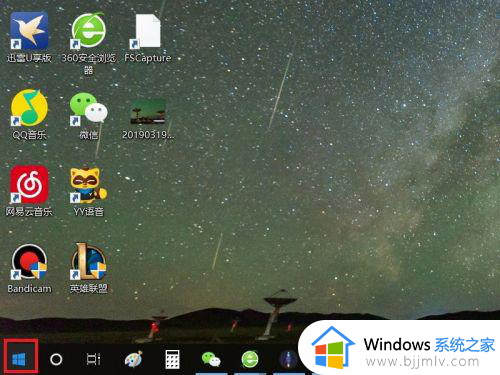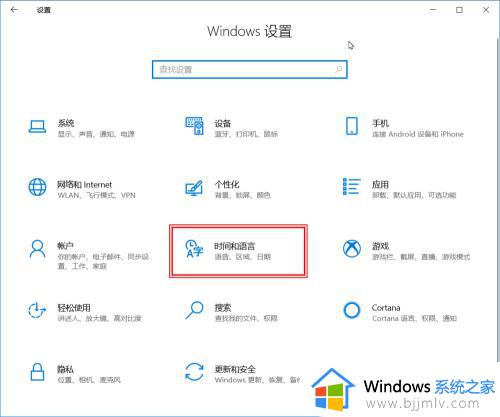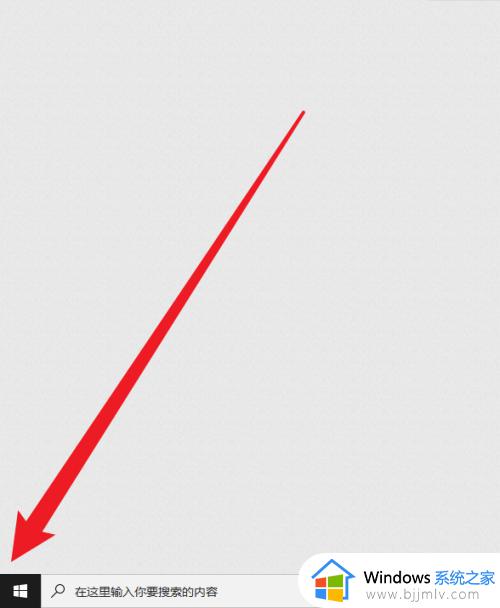win10默认英文输入法设置在哪里 win10默认英语键盘输入法设置方法
更新时间:2024-02-20 13:50:53作者:runxin
对于win10系统自带的微软中英文输入法工具,相信很多用户也都比较熟悉,而且也都能够满足用户的日常编辑需求,同时我们在win10电脑中进行编辑文档时,就想要将输入法语言默认设置为英文字体,那么win10默认英文输入法设置在哪里呢?下面小编就给大家带来win10默认英语键盘输入法设置方法。
具体方法如下:
1、打开电脑左下角的"开始"按钮。
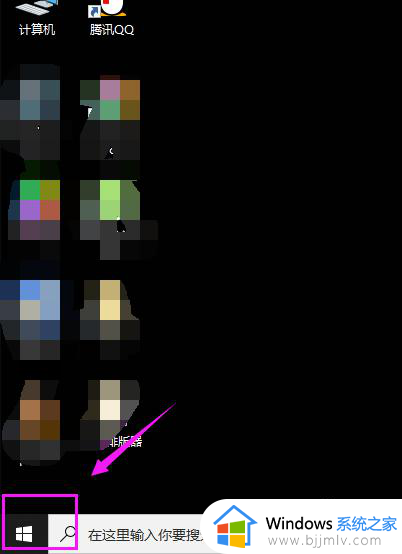
2、点击"设置"。
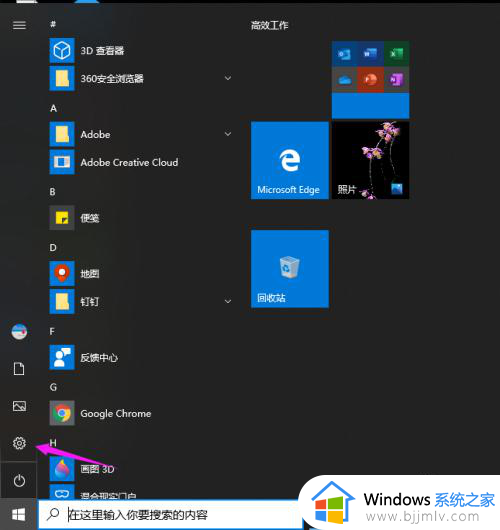
3、点击"时间和语言"。
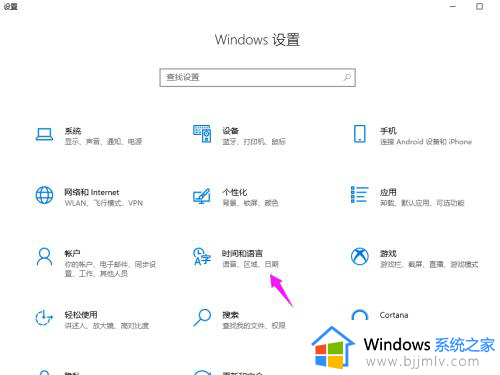
4、点击左侧的"语言"。
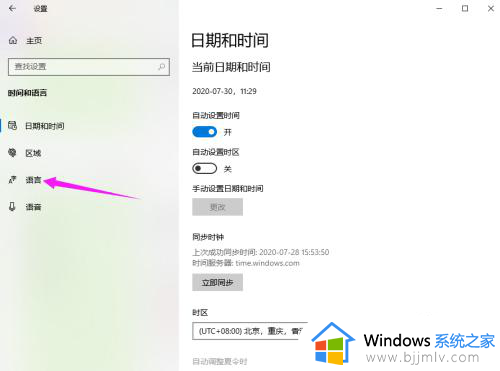
5、点击"添加首选的语言"。
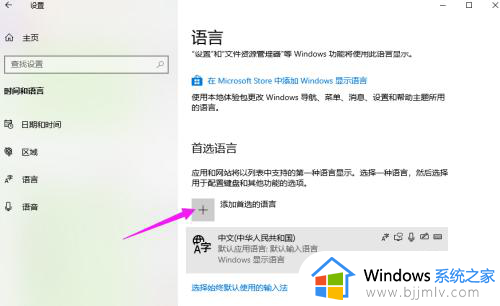
6、选择你想要的英文。
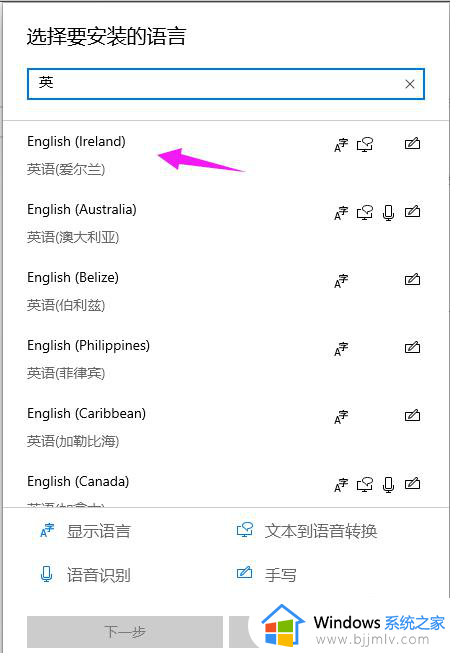
7、点击"下一步"。
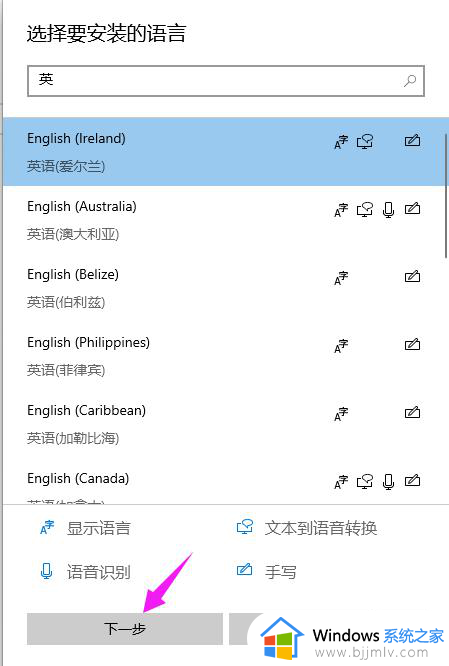
8、点击"安装"。
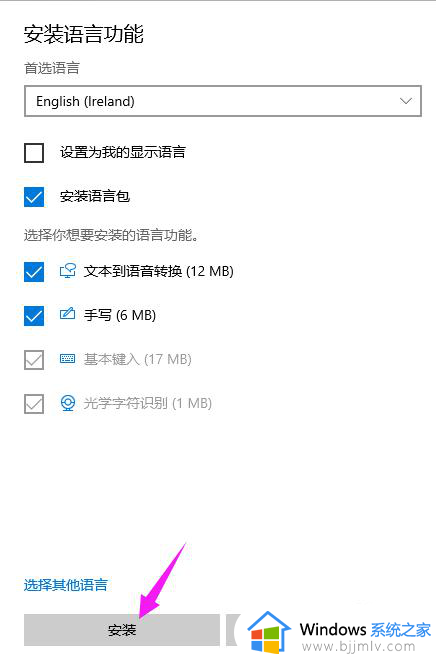
9、将安装好的英文,点击下方的向上箭头,上移动之后就可以设置默认英文输入法了。
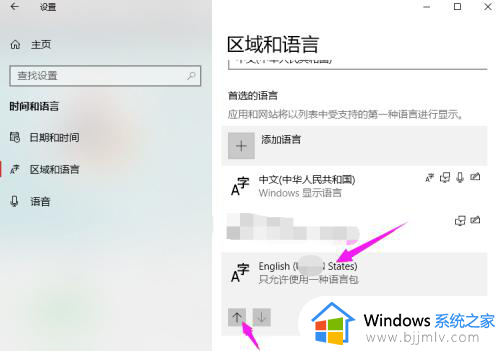
上述就是小编给大家介绍的win10默认英语键盘输入法设置方法了,有遇到过相同问题的用户就可以根据小编的步骤进行操作了,希望能够对大家有所帮助。