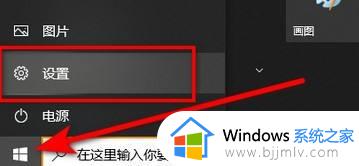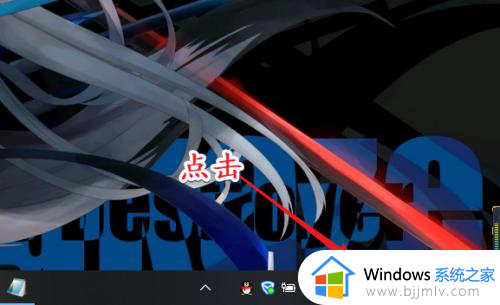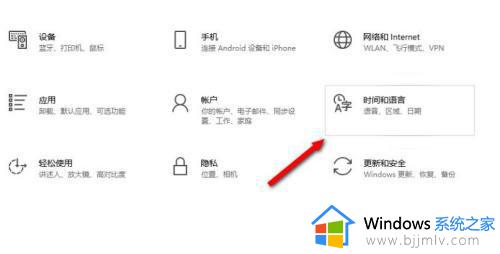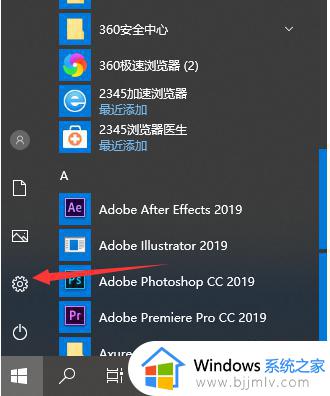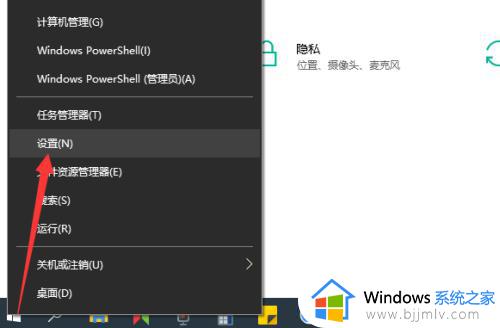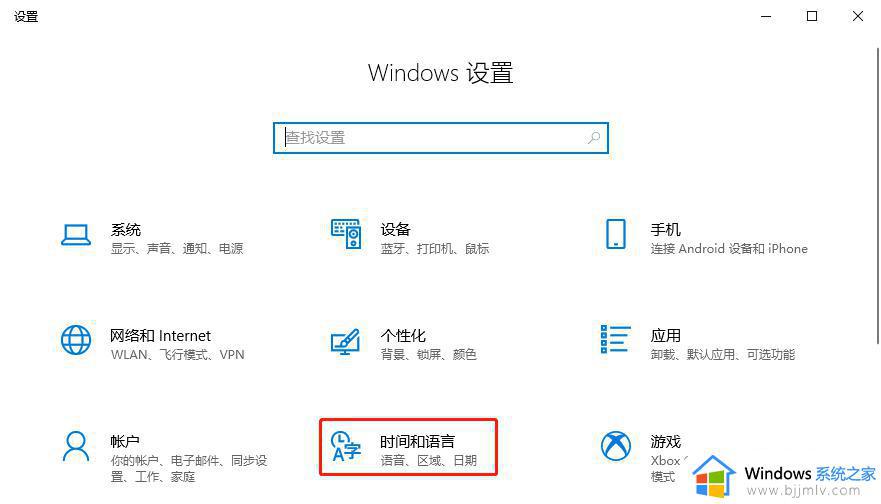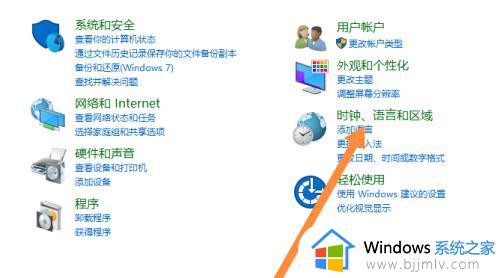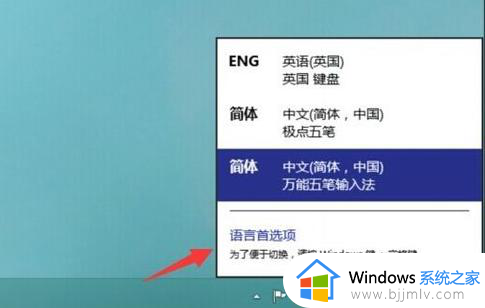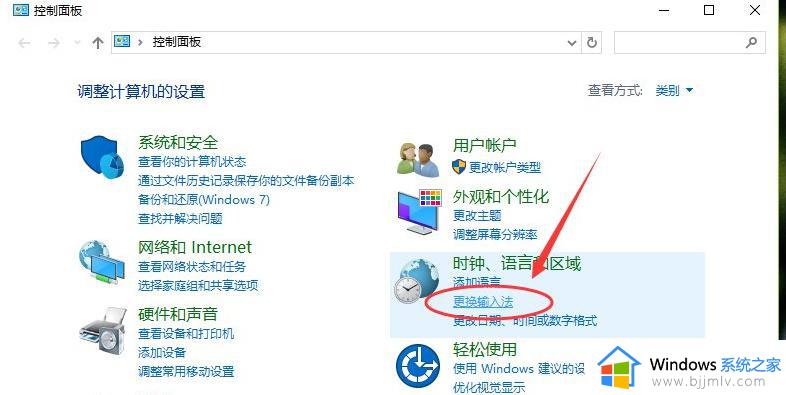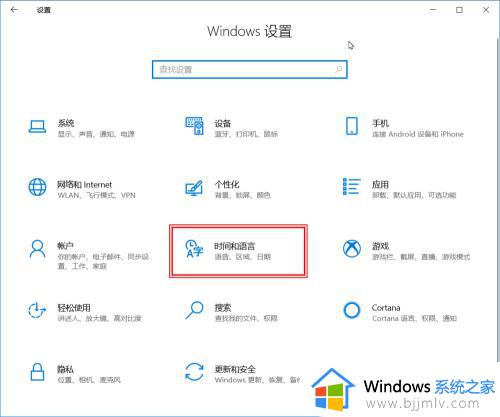win10如何更改输入法 win10怎么修改输入法
更新时间:2023-07-18 09:22:00作者:skai
在日常的生活中,我们经常使用win10操作系统的小伙伴肯定都知道输入法对于我们的重要性,但是系统默认的输入法有很多的小伙伴都不怎么喜欢使用,想要使用其他的输入法,但是又不知道如何更改输入法,那么win10如何更改输入法呢?接下来小编就带在大家一起来看看win10怎么修改输入法,希望对你有帮助。
具体方法:
1、点击开始
打开windows10电脑之后,点击电脑左下角的开始按钮。
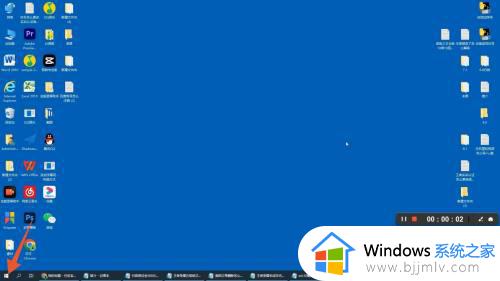
2、打开设置
打开开始按钮后,再点击上面的设置齿轮按钮进入。
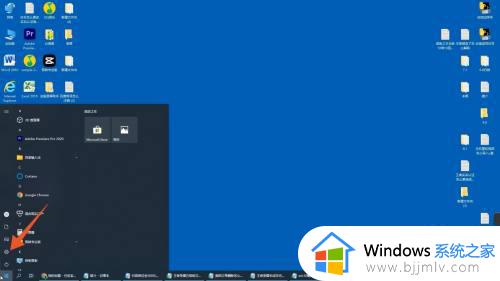
3、点击时间和语言
进入到设置界面后,点击上面的时间和语言选项进入。
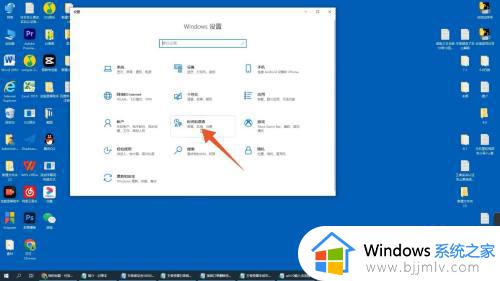
4、点击语言
进入到时间和语音界面后,再点击上面的语言选项。
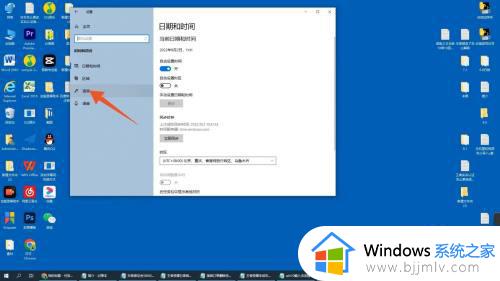
5、点击键盘
进入到语言界面之后,再点击上面的键盘选项进入。
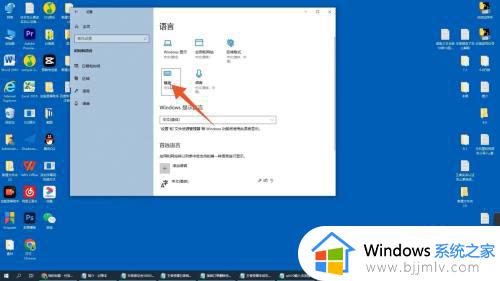
6、调整输入法设置
进入到键盘的界面后,就可以在这里面调整输入法了。
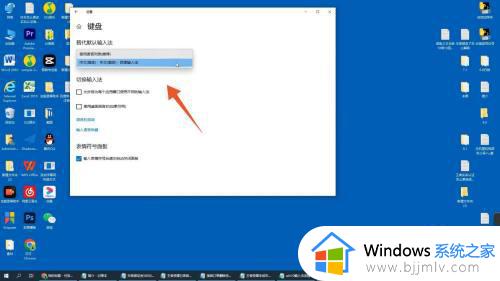
以上全部内容就是小编带给大家的win10怎么修改输入法方法详细分享啦,小伙伴们快去更改你们win10的输入法吧,希望看完这篇小伙伴们知道win10怎么修改输入法。