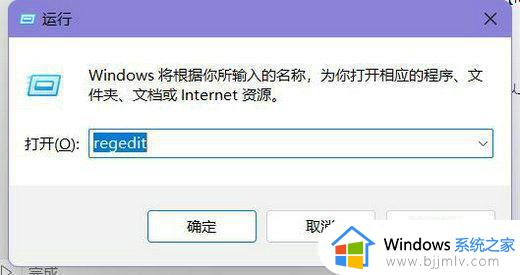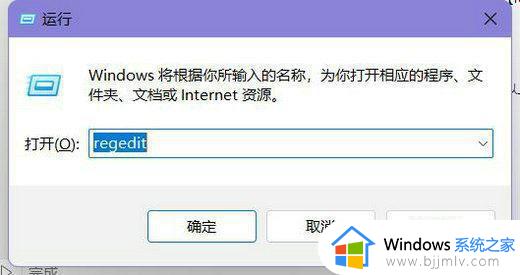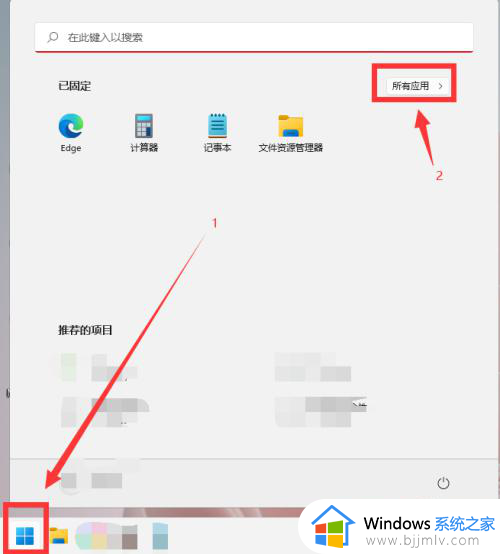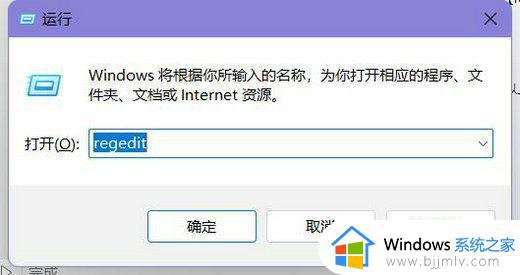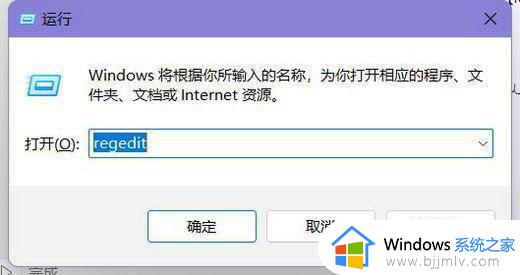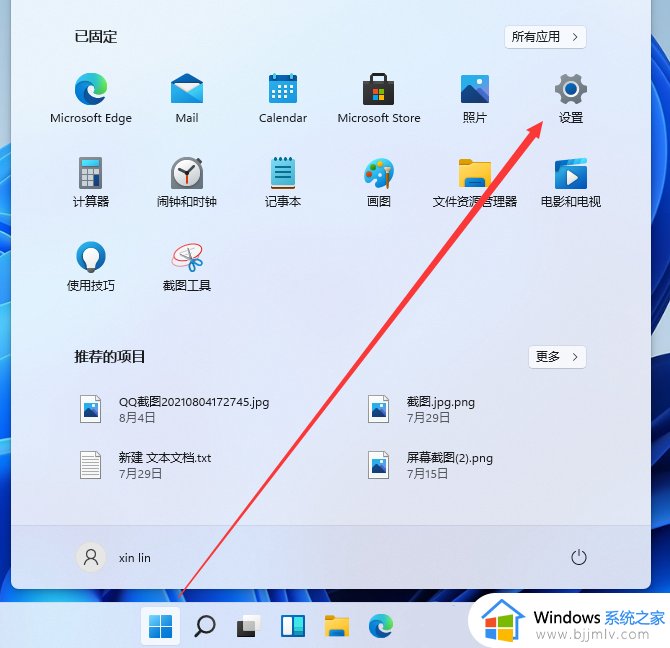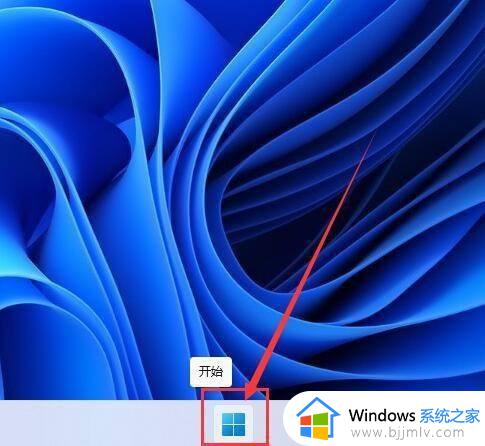win11桌面图标字体颜色怎么更改 win11怎么设置桌面图标字体颜色
更新时间:2024-02-26 16:59:04作者:jkai
win11操作系统以其出色的桌面环境和强大的个性化功能受到了小伙伴们的喜爱。在个性化的桌面设置中,桌面图标字体颜色的设置是一个重要的方面。然而,一些小伙伴可能不清楚如何在win11操作系统中进行这项设置,对此win11桌面图标字体颜色怎么更改呢?下面小编就教大家win11怎么设置桌面图标字体颜色,快来一起看看吧。
具体方法:
1、在键盘上同时按下Win+R快捷键打开运行窗口。
2、在窗口中输入“regedit”并按下回车键打开注册表
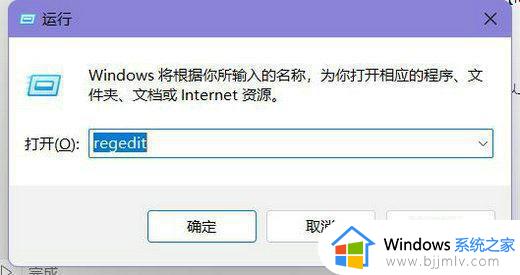
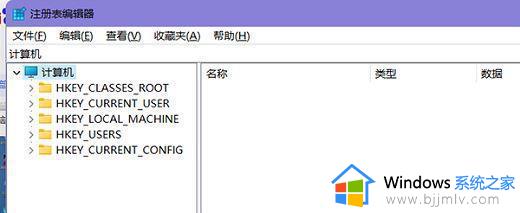
3、按顺序点击:HKEY_CURREBTHKEY_CURRENT_USERSoftwareMicrosoftWindowsCurrentVersionThemesPersonalize2
4、点击ColorPrevalence把值改成1或2
以上全部内容就是小编带给大家的win11设置桌面图标字体颜色方法详细内容分享啦,小伙伴们如果你们也不知道怎么设置的话,可以跟着小编一起来看看吧。