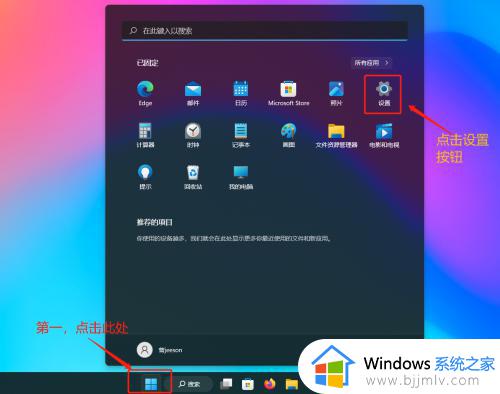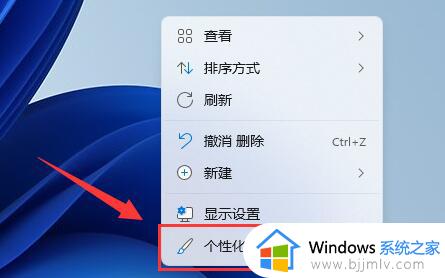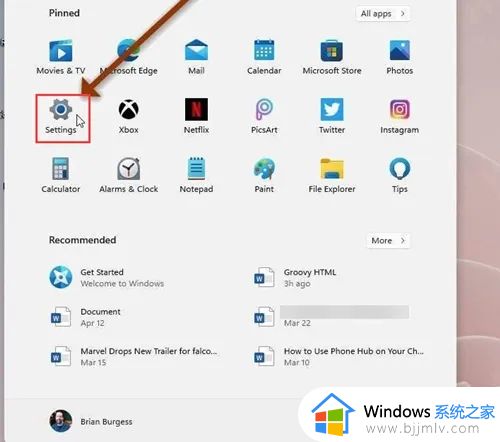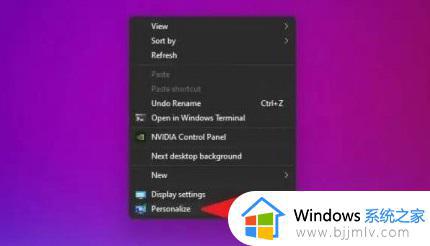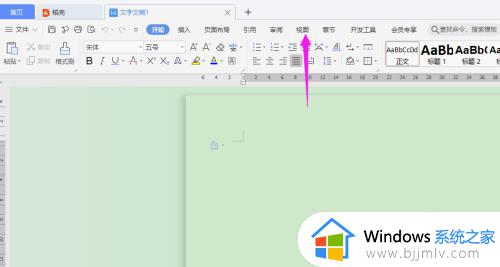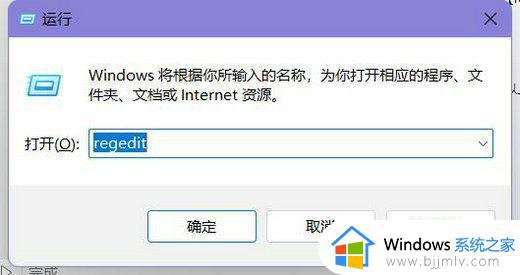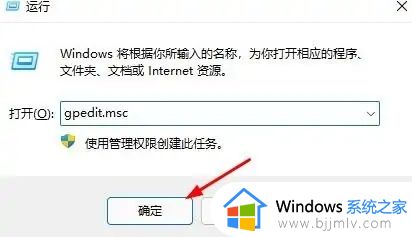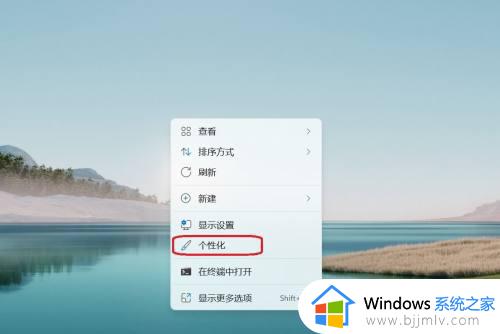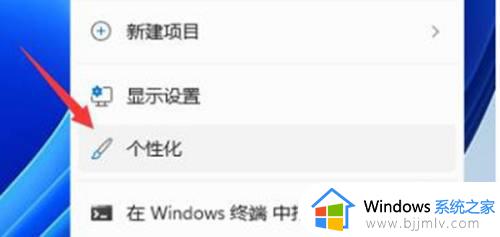windows11更改桌面背景颜色教程 windows11怎么更改桌面背景颜色
更新时间:2023-02-23 09:45:43作者:runxin
许多用户的电脑在陆续接收到微软发送的升级windows11系统推送通知之后,也都第一时间进行升级,然而有些用户对于windows11系统中默认的桌面背景颜色很是不习惯,因此就想要对其进行更改,那么windows11怎么更改桌面背景颜色呢?今天小编就来教大家windows11更改桌面背景颜色教程。
具体方法:
1、打开“Windows 11”系统桌面,在下方的任务栏中找到“开始”图标,如图所示。
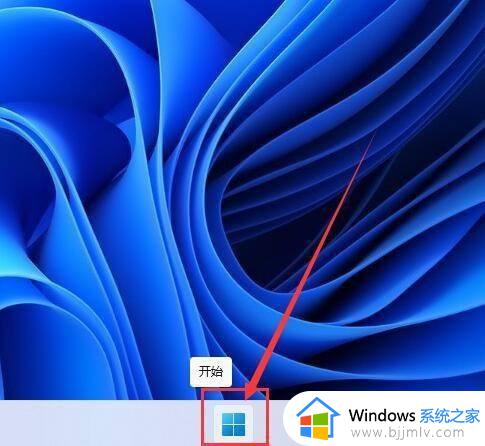
2、进入“开始”菜单后,点击“设置”按钮进入,如图所示。
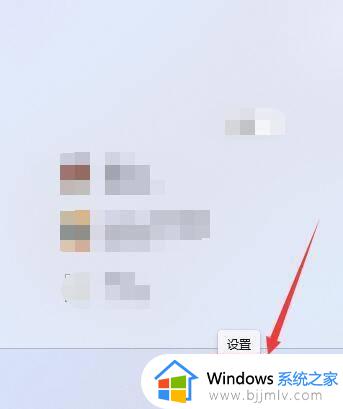
3、进入“个性化”设置界面后,点击打开“颜色”,如图所示。
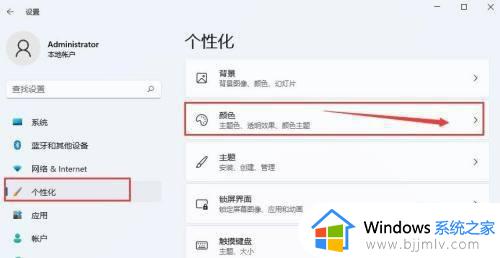
4、进入后,在“主题色”下,点击打开选择项,在下拉选项中按按需选择“自动”或“手动”即可,如图所示。
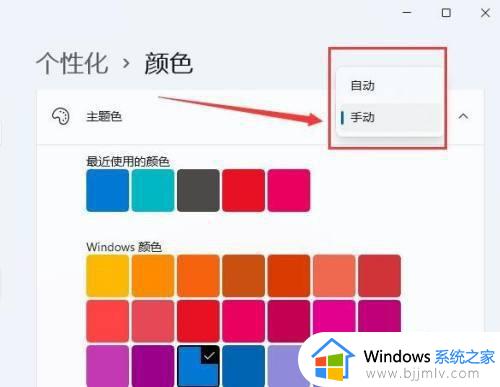
上述就是小编带来的windows11更改桌面背景颜色教程了,还有不清楚的用户就可以参考一下小编的步骤进行操作,希望能够对大家有所帮助。