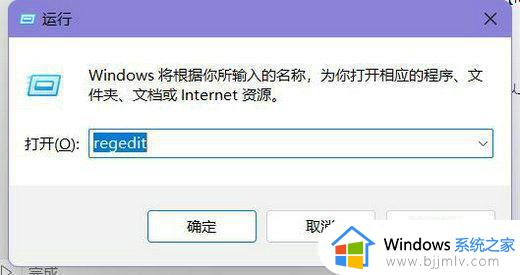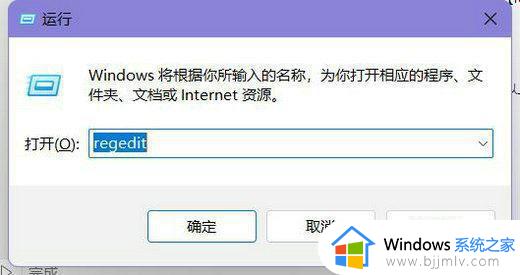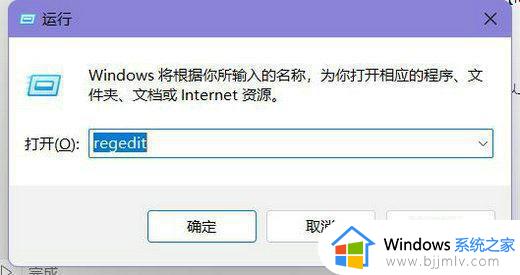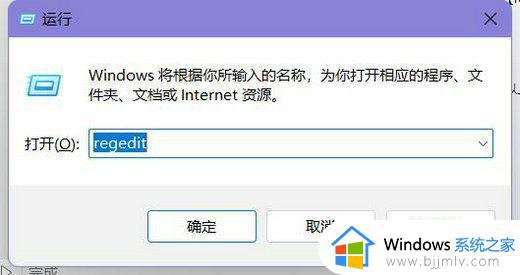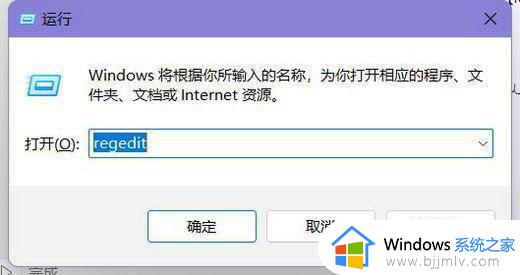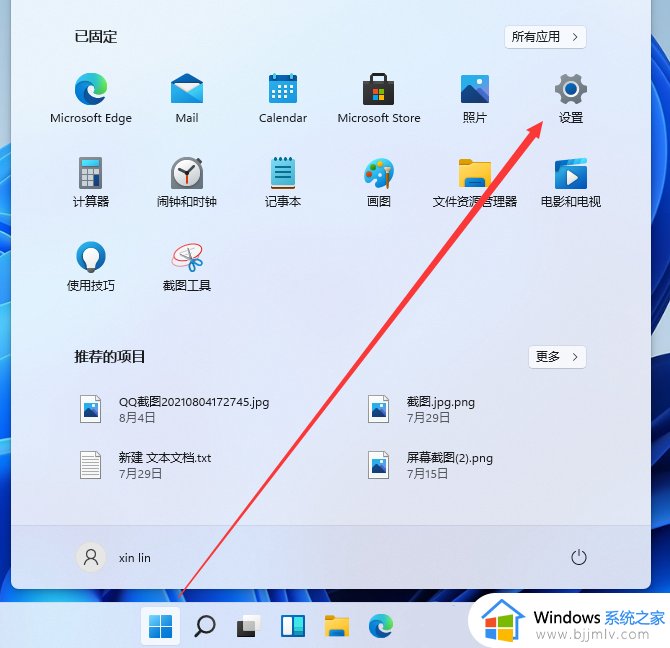win11电脑桌面图标字体颜色怎么改 win11桌面图标字体如何设置颜色
更新时间:2024-04-23 10:06:00作者:runxin
在电脑新安装的win11系统中,很多界面的个性化设置都是默认的,而且也能够满足用户操作习惯,当然有些用户在对win11系统个性化显示进行调整时,就想要将桌面图标字体颜色进修改,那么win11电脑桌面图标字体颜色怎么改呢?下面就是有关win11桌面图标字体如何设置颜色所有内容。
具体方法如下:
1、打开开始菜单,点击所有应用。
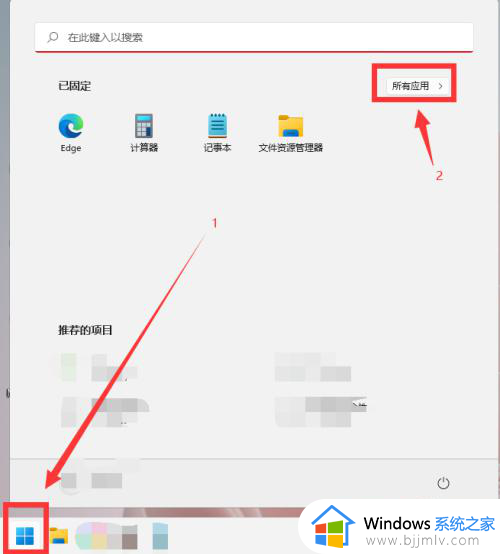
2、找到设置,点击进入。
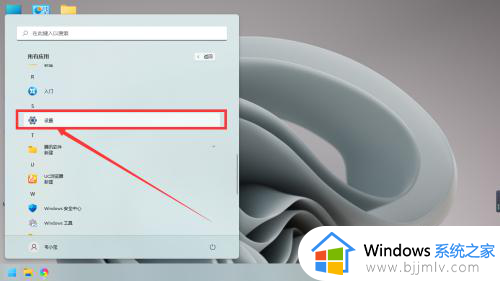
3、点击辅助功能。
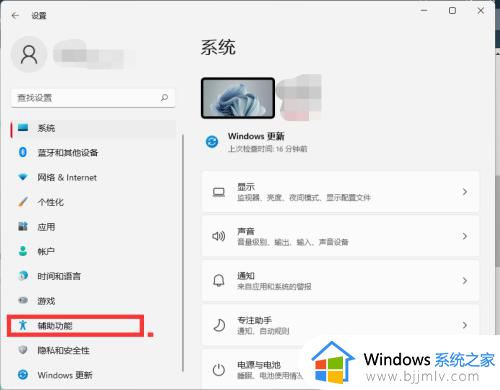
4、鼠标下滑,点击字幕。
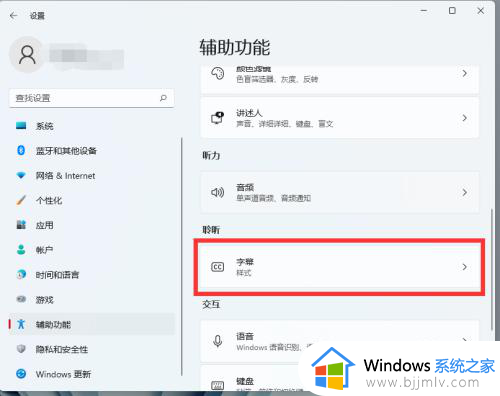
5、点击字幕样式下方的编辑按钮。
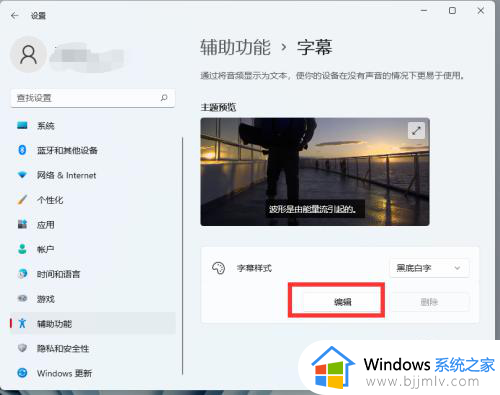
6、选择需要的颜色即可。
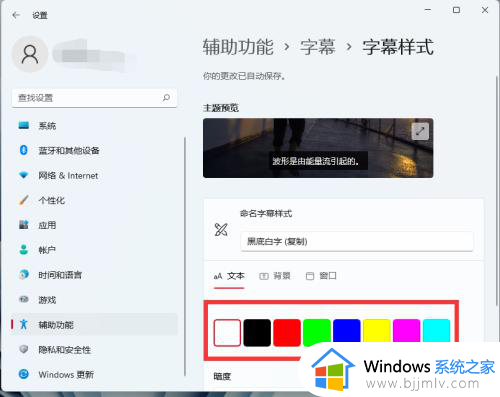
上述就是小编告诉大家的win11桌面图标字体如何设置颜色所有内容了,还有不懂得用户就可以根据小编的方法来操作吧,希望本文能够对大家有所帮助。