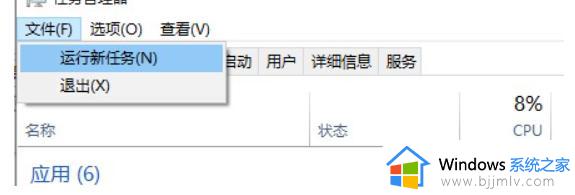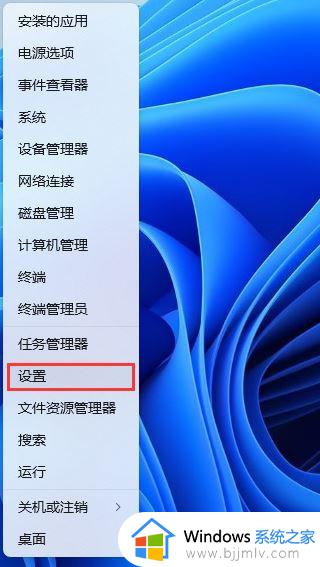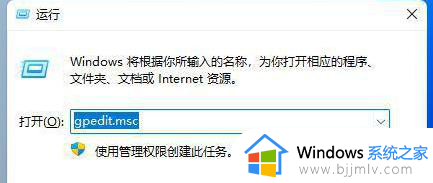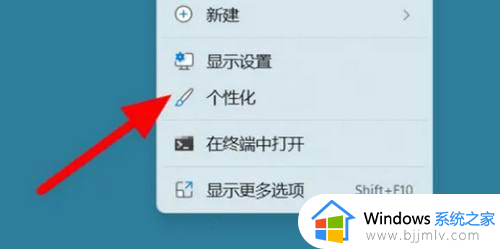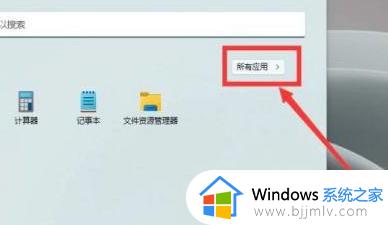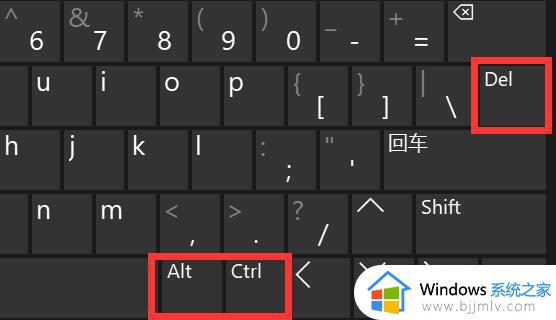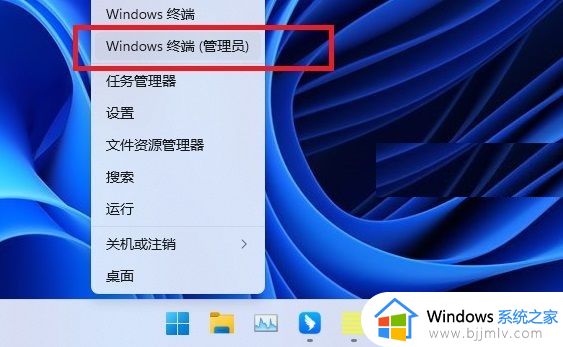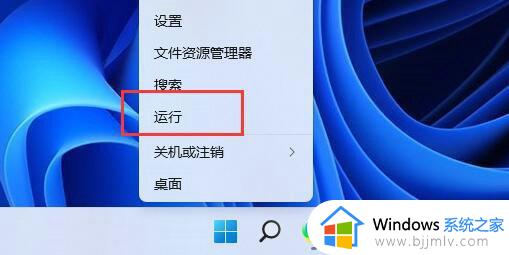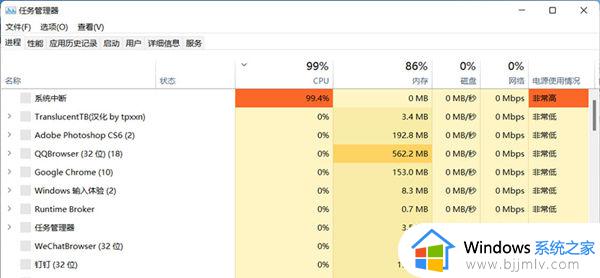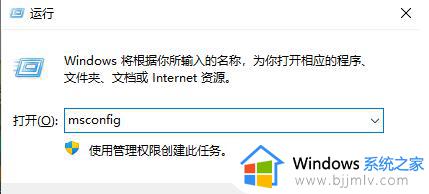win11打开此电脑后白屏怎么回事 win11电脑打开此电脑白屏如何修复
更新时间:2022-11-21 18:15:52作者:qiaoyun
最近有不少win11系统用户遇到这样一个问题,就是在打开此电脑要访问磁盘的时候,却发现打开此电脑后出现了白屏的情况,一片空白,遇到这样的问题该怎么办呢,大家不用担心,本文这就给大家讲述一下win11电脑打开此电脑白屏的详细解决方法吧。
具体方法如下:
1、最先大家右键桌面上空白处,选择打开“显示设置”。
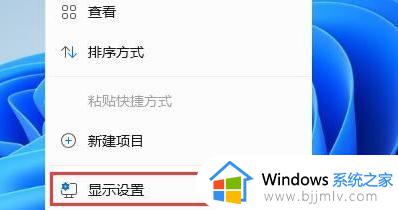
2、随后在左边栏中寻找并进到“人性化”。
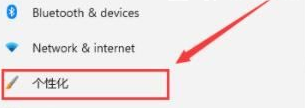
3、然后在右侧选择“主题风格”进到。
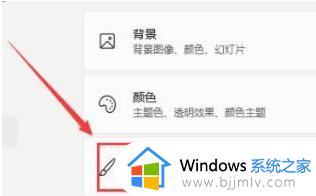
4、可以在有关设置下边寻找并打开“桌面上图标设置”。
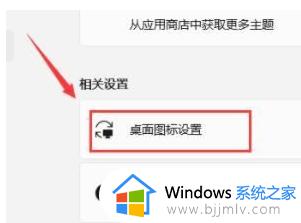
5、之中桌面上图标下边启用“计算机”开启。
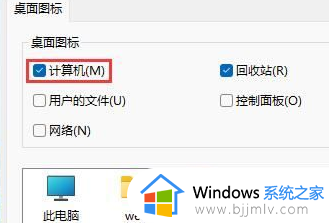
6、确定保存后,大家回到桌面上就可以立即在桌面打开“此电脑”。
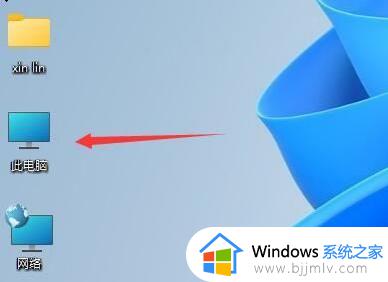
上述给大家讲解的就是win11打开此电脑后白屏的详细解决方法,有遇到相同情况的话,可以学习上面的方法步骤来进行解决吧。