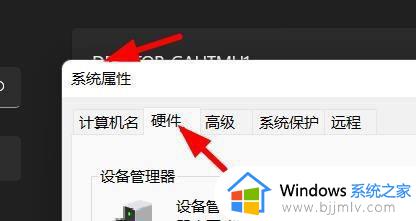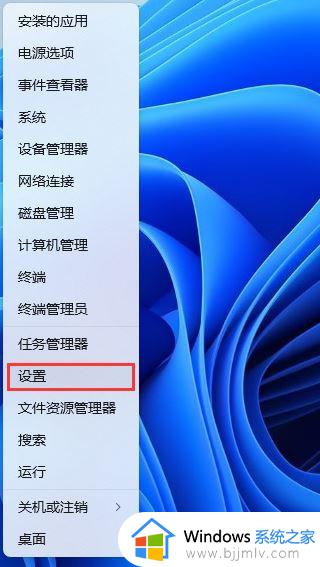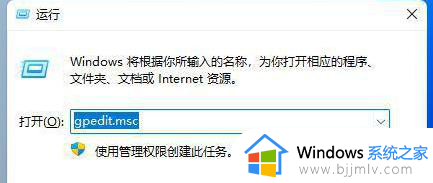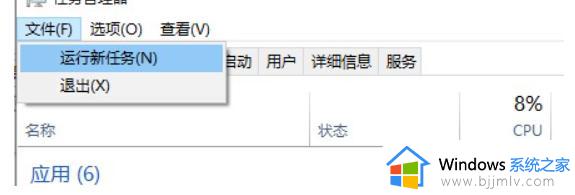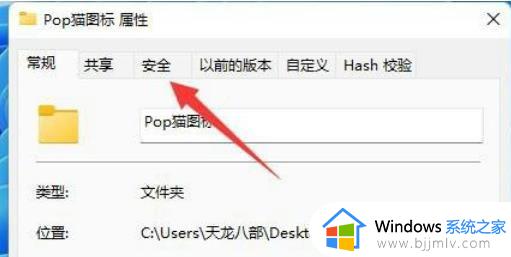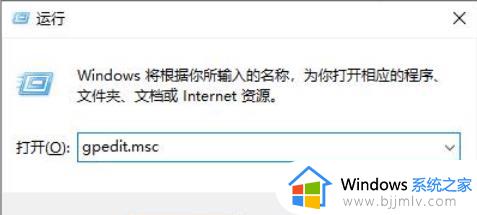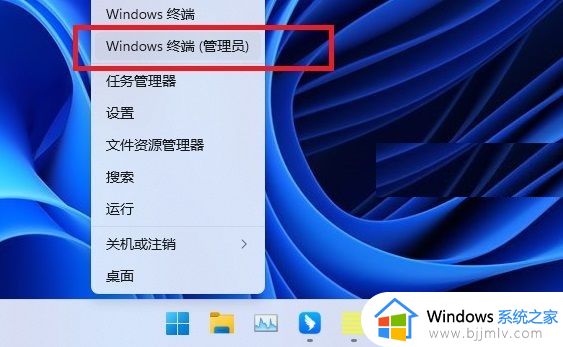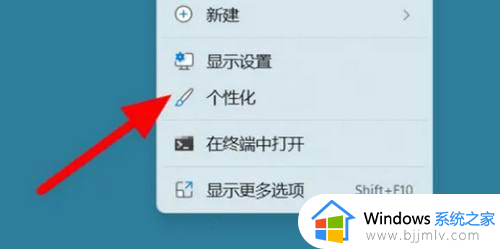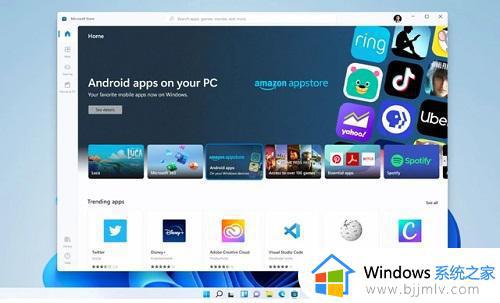win11此电脑属性打不开怎么办 win11此电脑属性无法打开解决方法
现阶段,我们都能够入手预装win11系统的电脑设备,不过由于用户对于系统版本的不了解,因此可以通过此电脑属性来进行查看,然而最近有用户想要打开win11系统中此电脑属性时却总是无法打开,对此win11此电脑属性打不开怎么办呢?以下就是小编教大家的win11此电脑属性无法打开解决方法。
具体方法如下:
方法一
1、进入系统后按下快捷键 Ctrl+Alt+Del ,选中“ 任务管理器 ”。
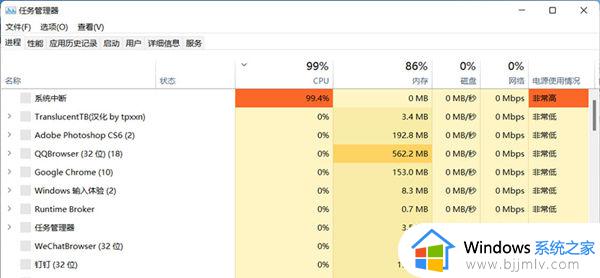
2、打开“任务管理器”后点击“文件”--》“运行新任务”。
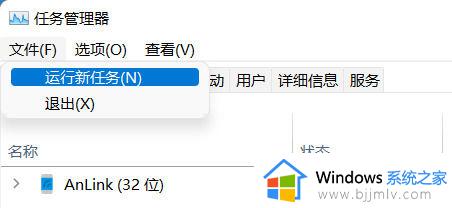
3、在“打开”输入框内输入“cmd”(可勾选“以系统管理权限创建此任务”),回车确认。
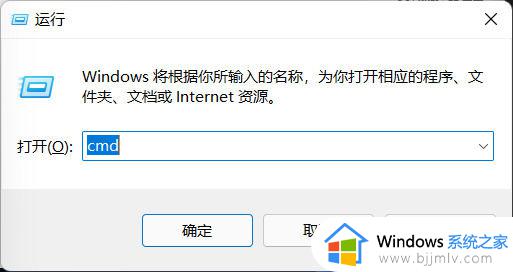
4、在命令提示符(cmd)中粘贴如下命令,并回车:
HKCUSOFTWAREMicrosoftWindowsCurrentVersionIrisService /f && shutdown -r -t 0
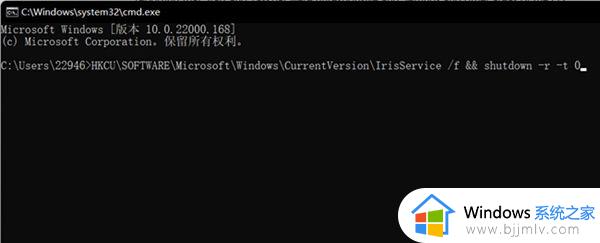
方法二
如果上述方法无法解决,建议可以重新安装系统哦【u盘安装win11系统如何跳过最低要求】
上述就是小编告诉大家的win11此电脑属性无法打开解决方法了,有遇到这种情况的用户可以按照小编的方法来进行解决,希望本文能够对大家有所帮助。