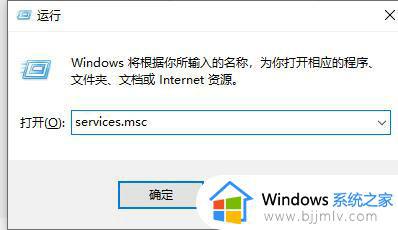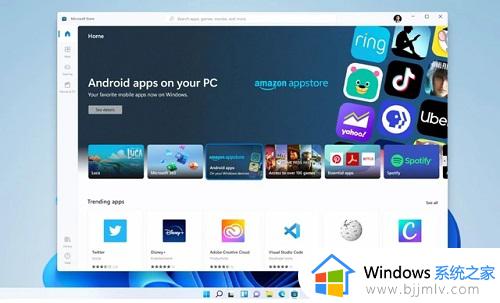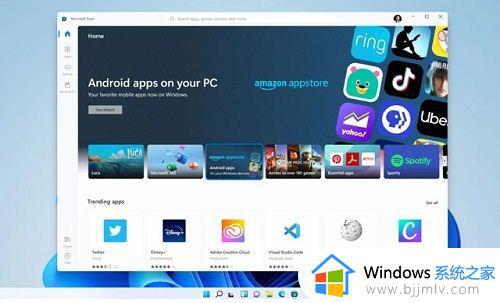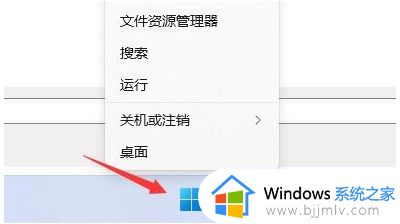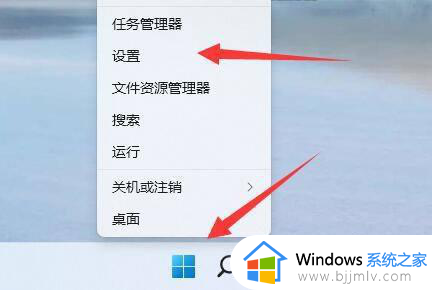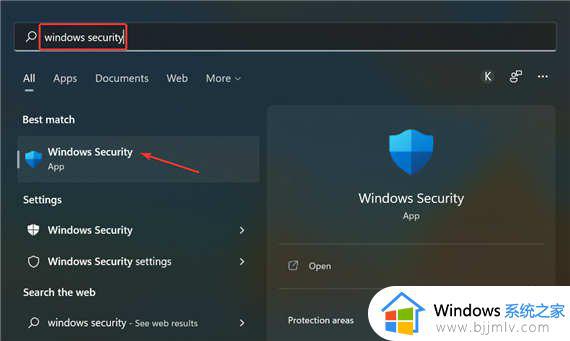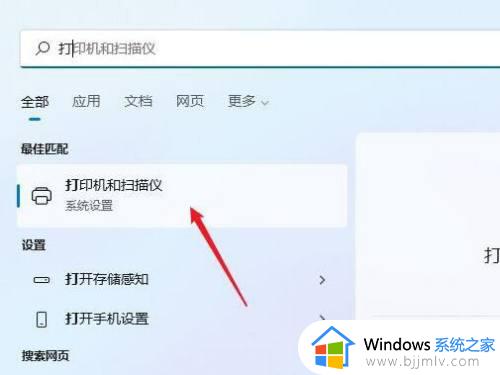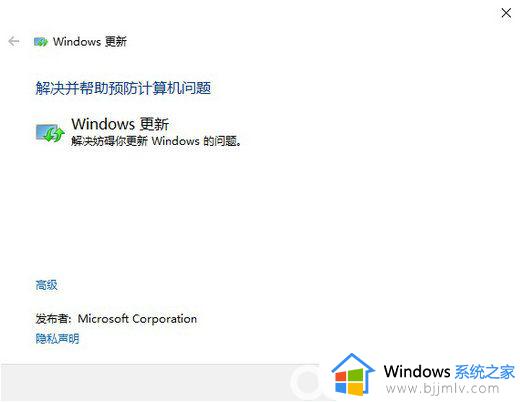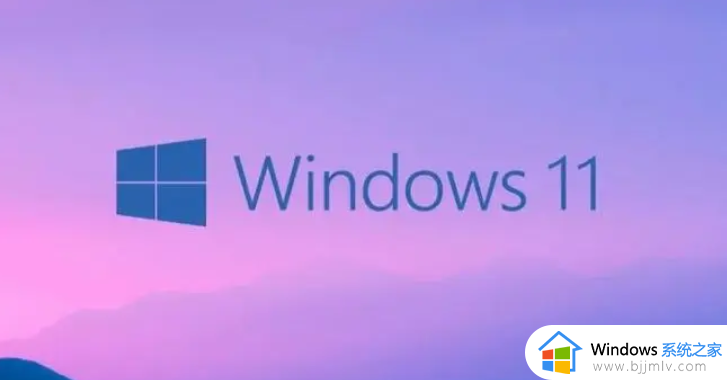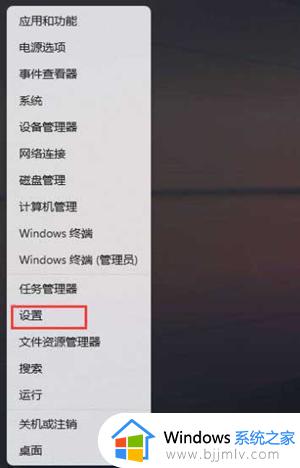win11无法打开此安装程序包怎么办 win11提示无法打开此安装程序包的解决教程
更新时间:2023-01-16 18:47:38作者:qiaoyun
我们在电脑中运行程序时,经常会碰到各种问题,比如有部分win11系统用户在安装某程序时,突然提示法打开此安装程序包,请确认该程序包存在,很多人不知道要如何处理,为了帮助到大家,本文这就给大家说说win11提示无法打开此安装程序包的解决教程。
具体步骤如下:
1、首先点击任务栏中的开始,在搜索框输入“services”并打开。
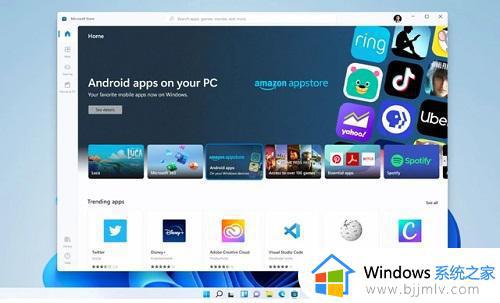
2、找到“Windows Installer”,如果是“已停止”就点击“Windows Installer”。选择“启动”。
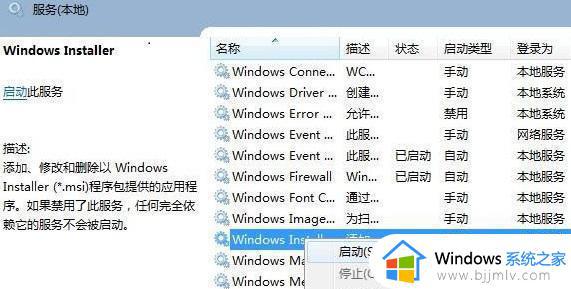
3、找到windows/system32/目录下的cmd,再右击“以管理员身份运行”。
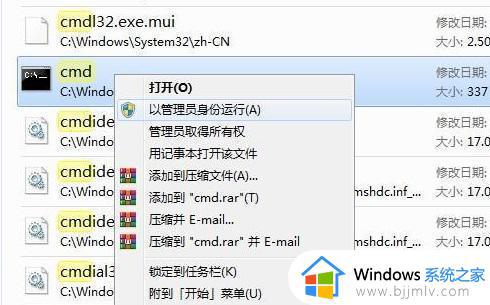
4、输入“regsvr32 msi.dll”回车,提示“DllRegisterServer在msi.dll已成功”即可解决。
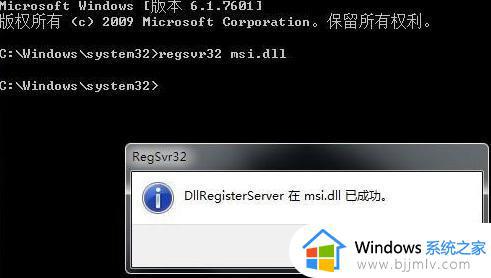
上述给大家讲解的就是win11无法打开此安装程序包的详细解决方法,遇到相同情况的小伙伴们可以尝试上述方法来进行解决吧。