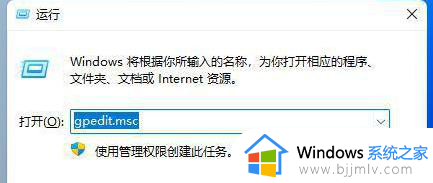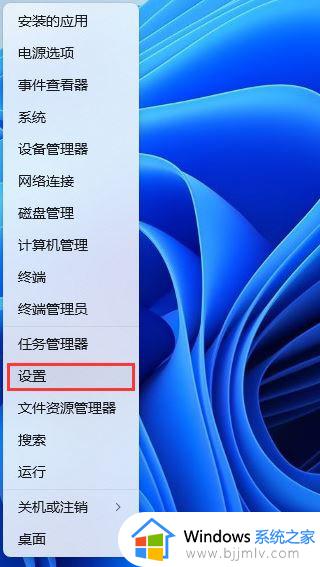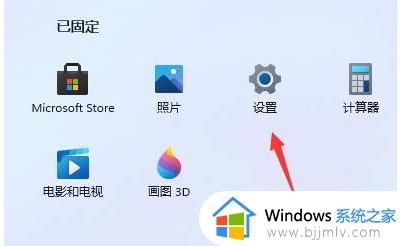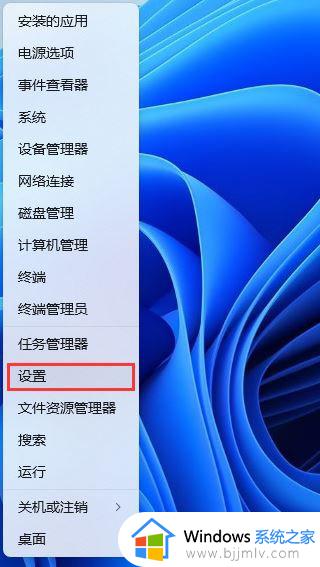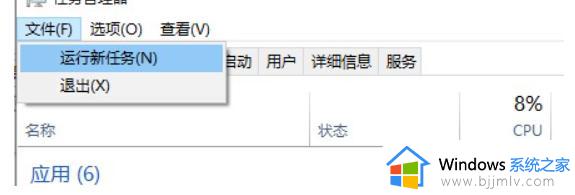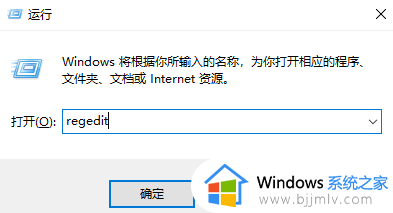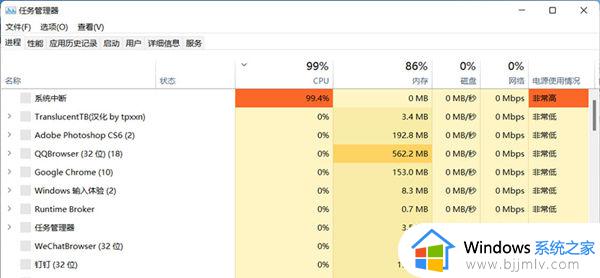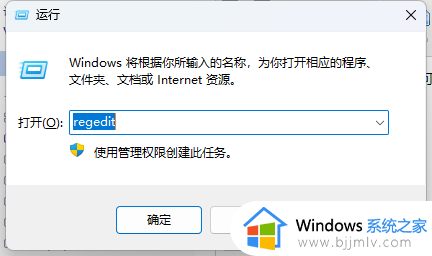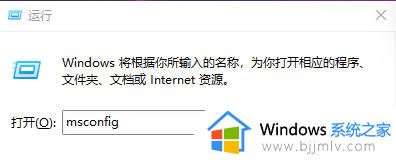win11打开此电脑很慢怎么办 win11打开此电脑非常慢解决方法
通常在win11电脑开机进入系统之后,我们都能够看到桌面上显示的此电脑图标,用户可以通过打开此电脑来查找相关文件,然而有时也会遇到win11系统中打开此电脑图标过程很慢的情况,对此win11打开此电脑很慢怎么办呢?接下来小编就给大家讲解win11打开此电脑非常慢解决方法。
具体方法如下:
方法一
1.按【 Win + X 】组合键,或【右键】点击任务栏上的【Windows开始徽标】,在打开的隐藏菜单项中,选中【设置】。
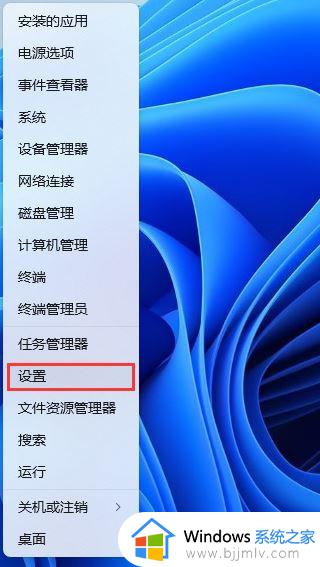
2.设置窗口,左侧边栏点击【隐私和安全性】,右侧点击安全性下的【Windows 安全中心(适用于你的设备的防病毒、浏览器、防火墙和网络保护)】。
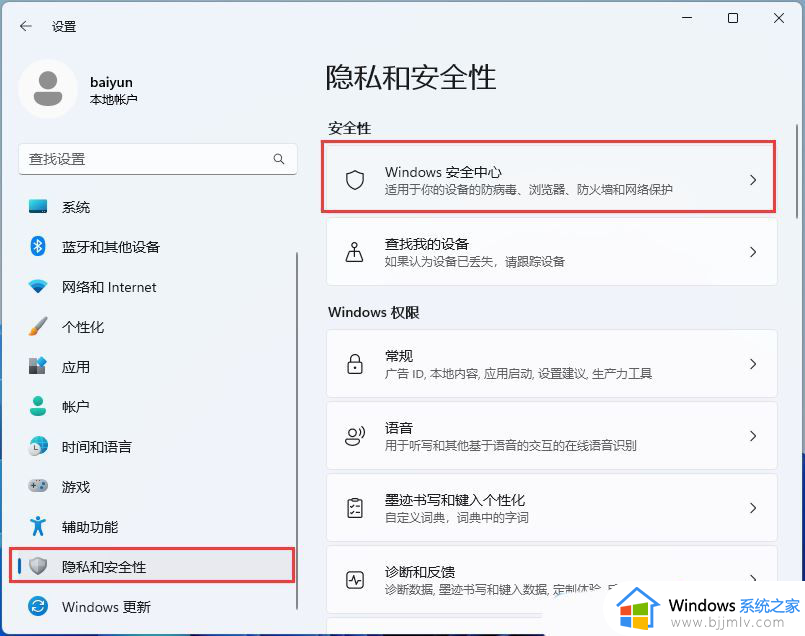
3.点击【打开 Windows 安全中心】。
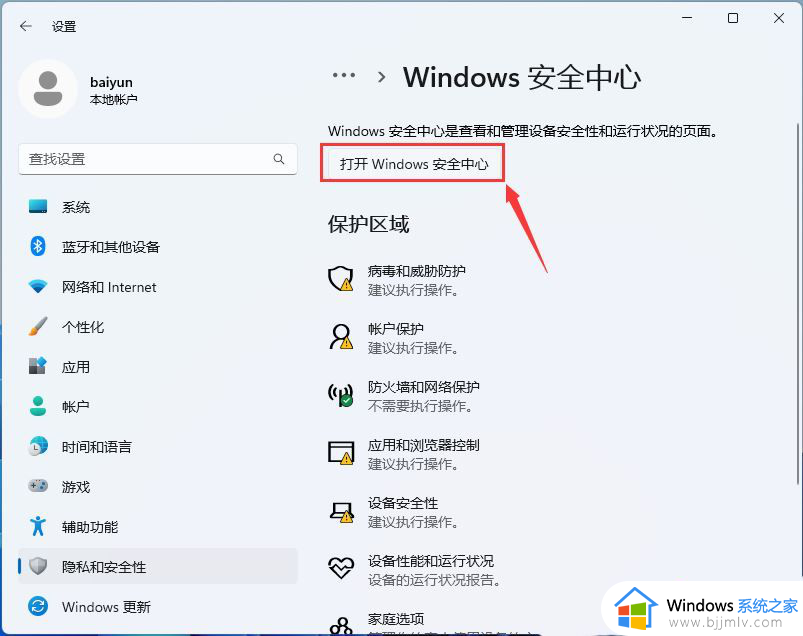
4.展开左侧的边栏菜单,然后点击【应用和浏览器控制】。
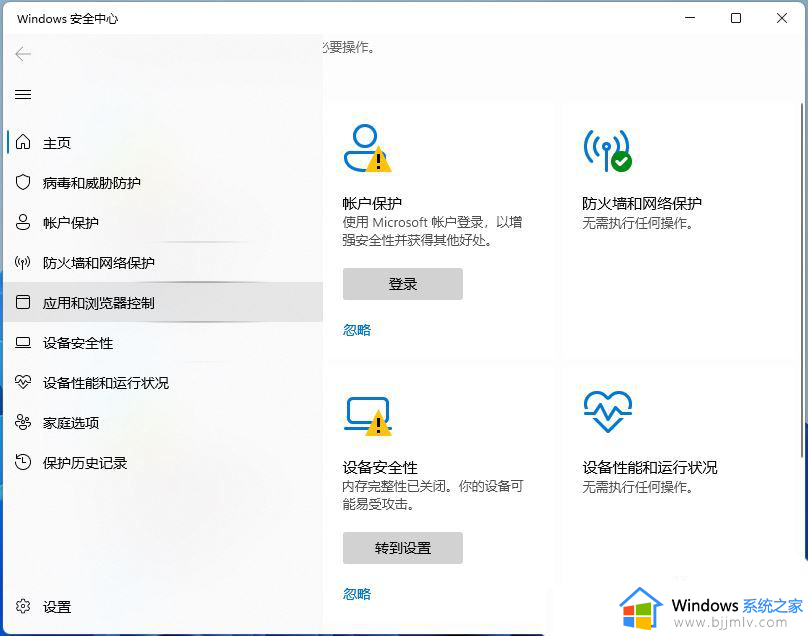
5.点击【智能应用控制设置】。
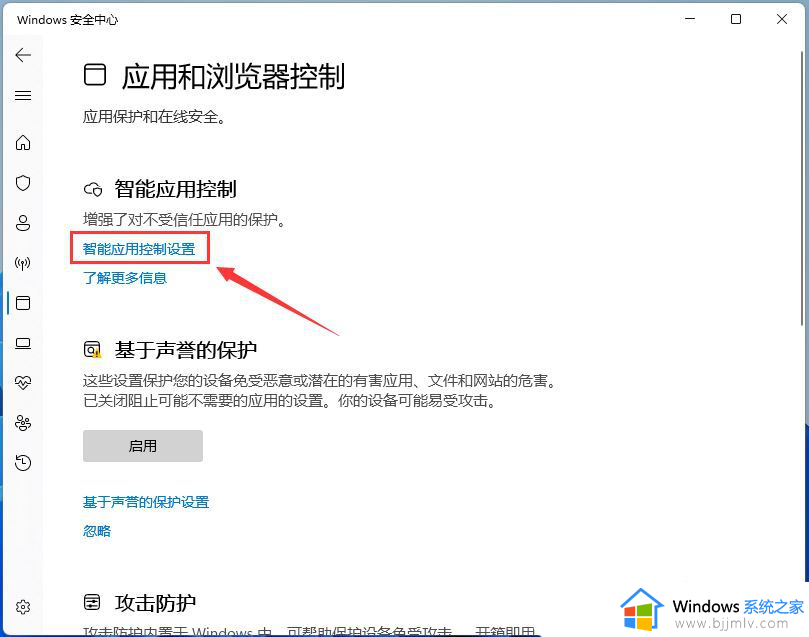
6.选择【关闭】,这时候系统会提醒“除非重新安装或重置 Windows,否则将无法返回到评估模式”,不用管它,点击【确认】就行。
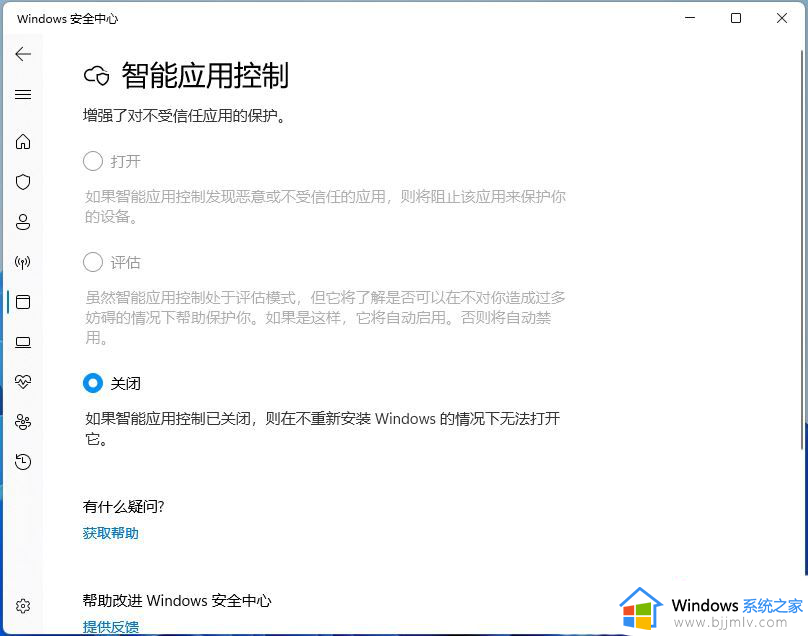
方法二
1.首先,按键盘上的【 Win + X 】组合键,或右键点击任务栏上的【Windows开始徽标】,在打开的右键菜单项中,选择【设置】。
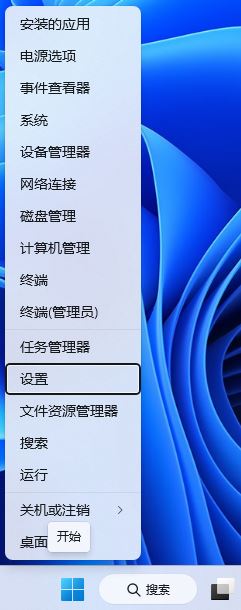
2.设置窗口,左侧点击【隐私和安全性】,右侧点击【搜索权限(安全搜索、云内搜索、搜索历史记录)】。
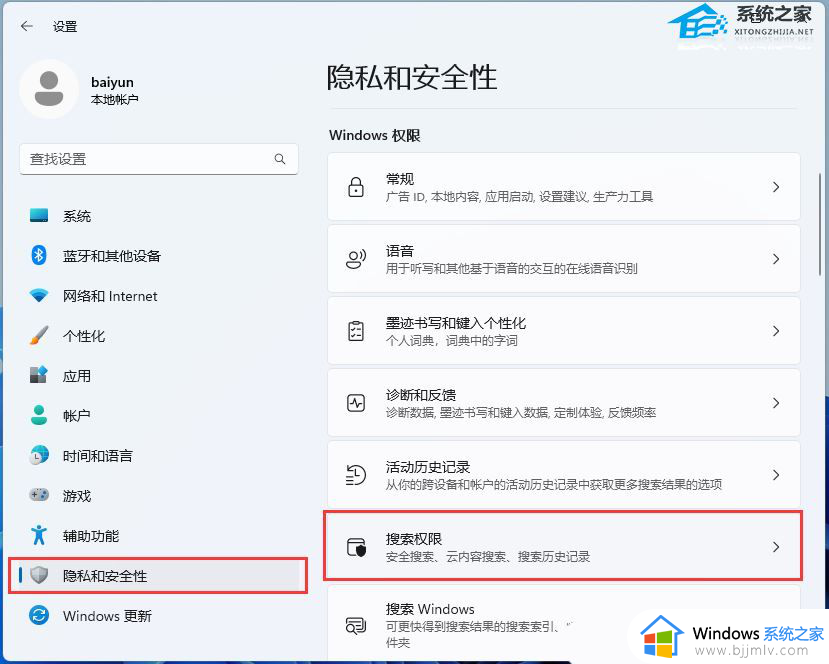
3.当前路径为:隐私和安全性 》 搜索权限,最底下找到更多设置,然后滑动滑块,将显示搜索要点【关闭】,这样在搜索框和搜索主页中就不会显示内容建议了。
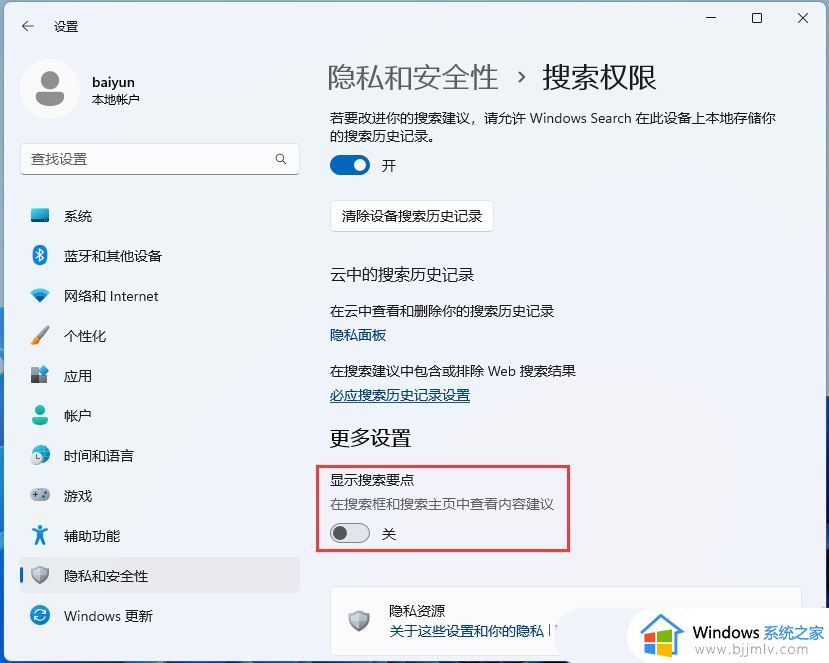
方法三
如果还是不行就可能是系统出现问题,可以尝试重装系统来解决。
上述就是小编告诉大家的关于win11打开此电脑非常慢解决方法了,有遇到这种情况的用户可以按照小编的方法来进行解决,希望本文能够对大家有所帮助。