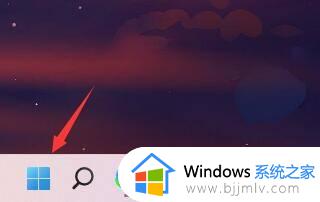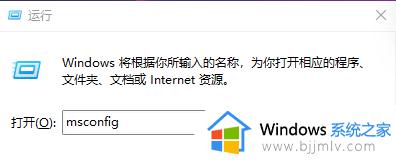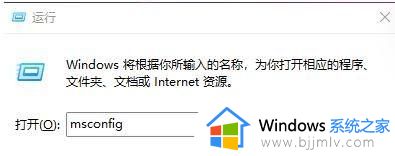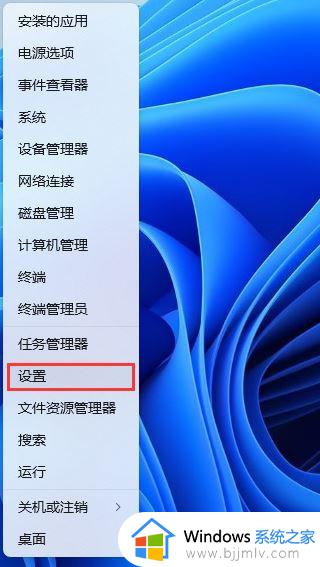win11电脑开机慢怎么解决 win11开机好慢最佳解决方法
在现代社会中,win11操作系统已经成为了我们日常生活和工作中不可或缺的一部分。然而,有些小伙伴可能会遇到开机速度慢的问题,遇到这种情况我们的小伙伴都十分的头疼,那么win11电脑开机慢怎么解决呢?今天小编就给大家介绍一下win11开机好慢最佳解决方法,快来一起看看吧。
解决方法
方法一:禁用开机启动项
1、打开运行(Win+R),输入 msconfig 命令,按确定或回车。
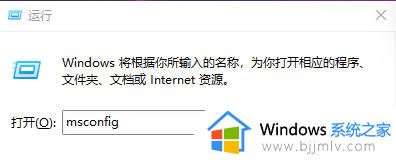
2、这样就可以打开系统配置窗口。
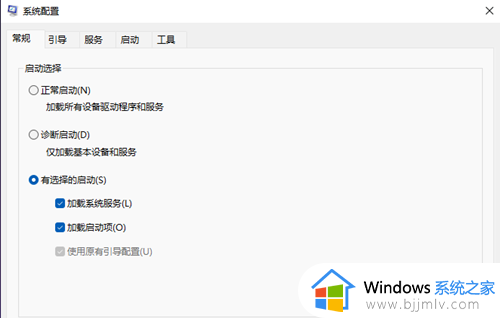
3、切换到启动选项卡,若要管理启动项,请使用任务管理器的“启动”部分,点击打开任务管理器。
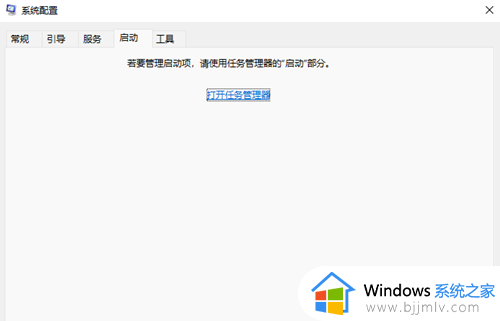
4、任务管理器窗口,启动选项卡下,就可以将不需要开机启动的项,在选择后,点击右下角的禁用即可。
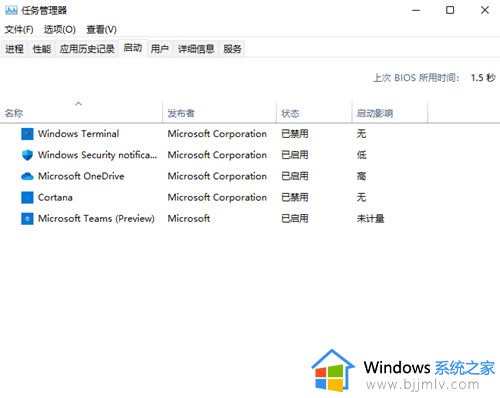
5、按 Win + X 组合键,在打开的菜单项中,也能找到任务管理器。
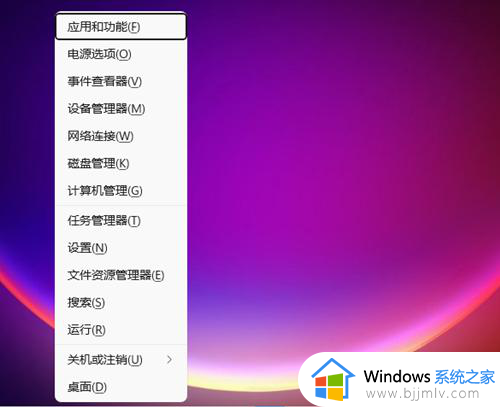
方法二:关闭快速启动
1、首先,按 Win + S 组合键,或点击任务栏上的搜索图标。

2、Windows 搜索窗口,搜索框输入控制面板,然后点击打开系统给出的最佳匹配控制面板应用。
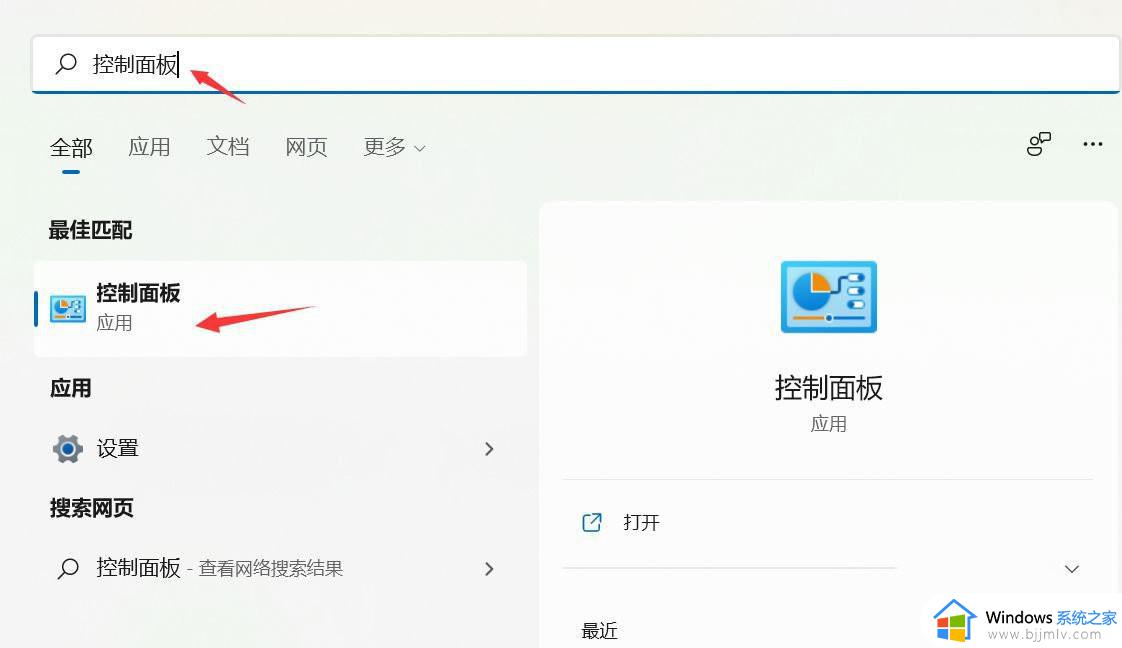
3、控制面板窗口,类别查看方式下,找到并点击硬件和声音。
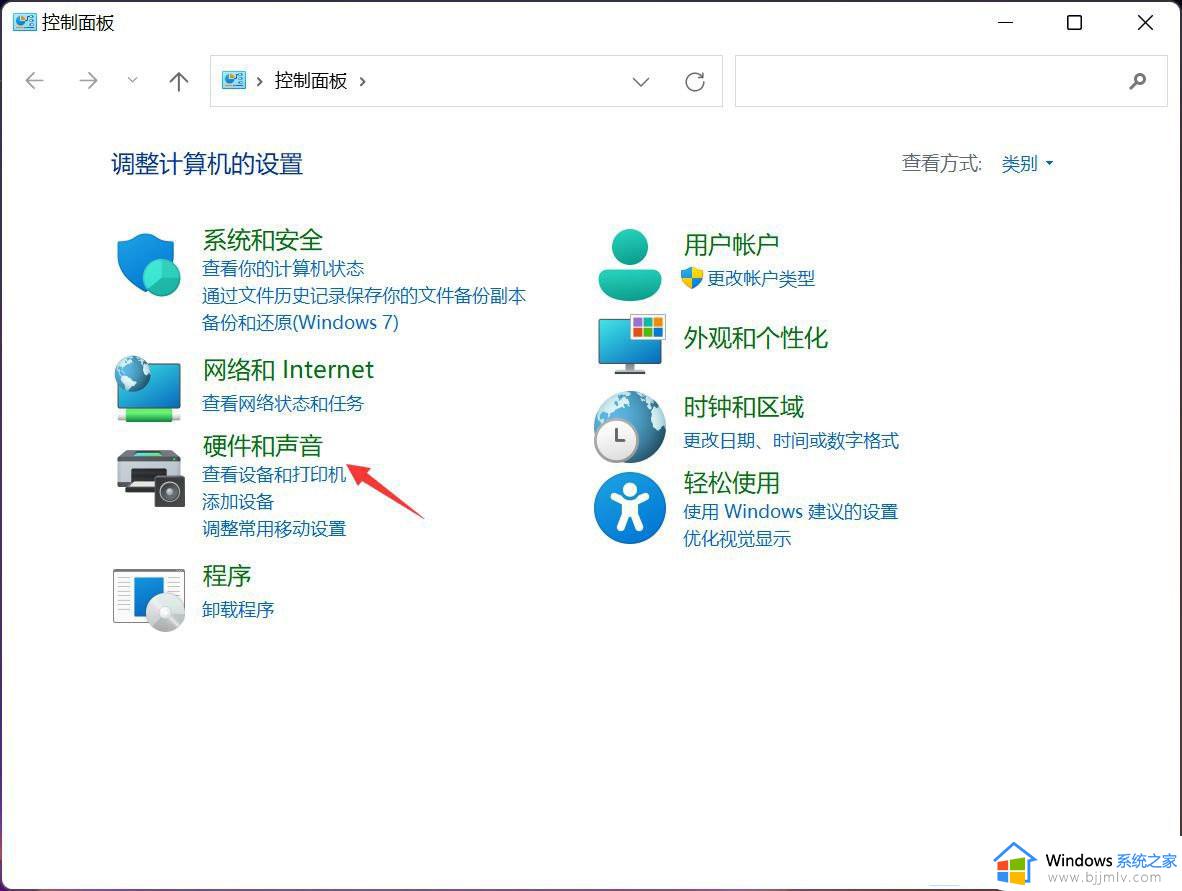
4、硬件和声音窗口,点击电源选项下的更改电源按钮的功能。
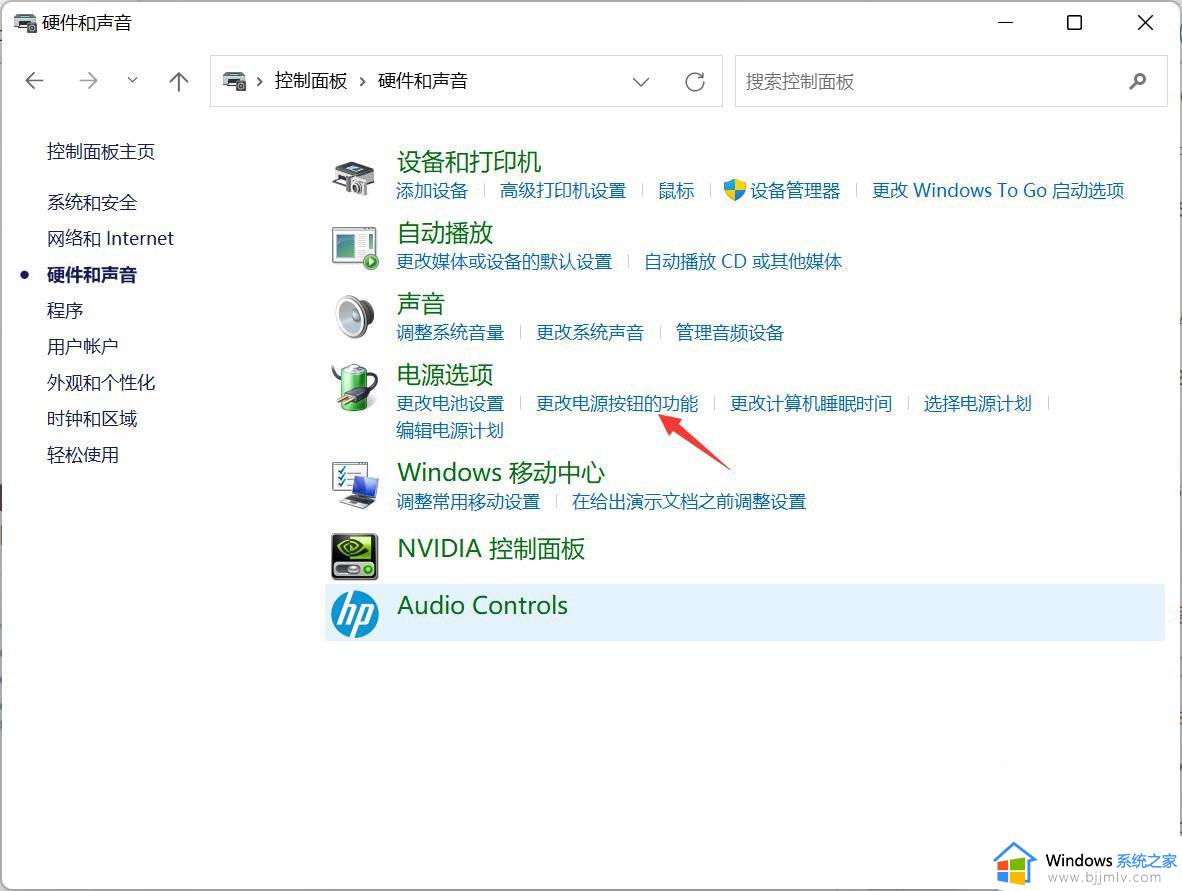
5、系统设置窗口,点击更改当前不可用的设置。
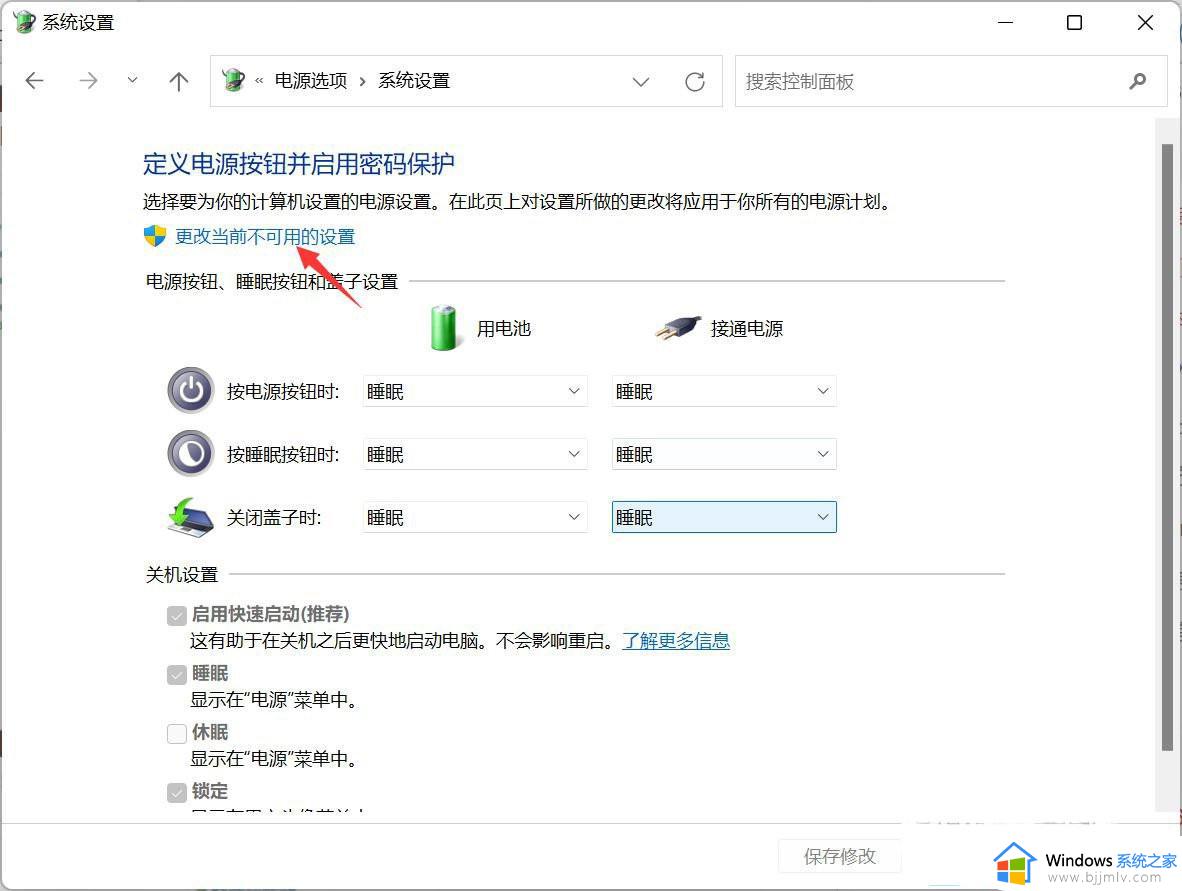
6、关机设置下,取消勾选启用快速启动(推荐),最后,点击保存修改即可。
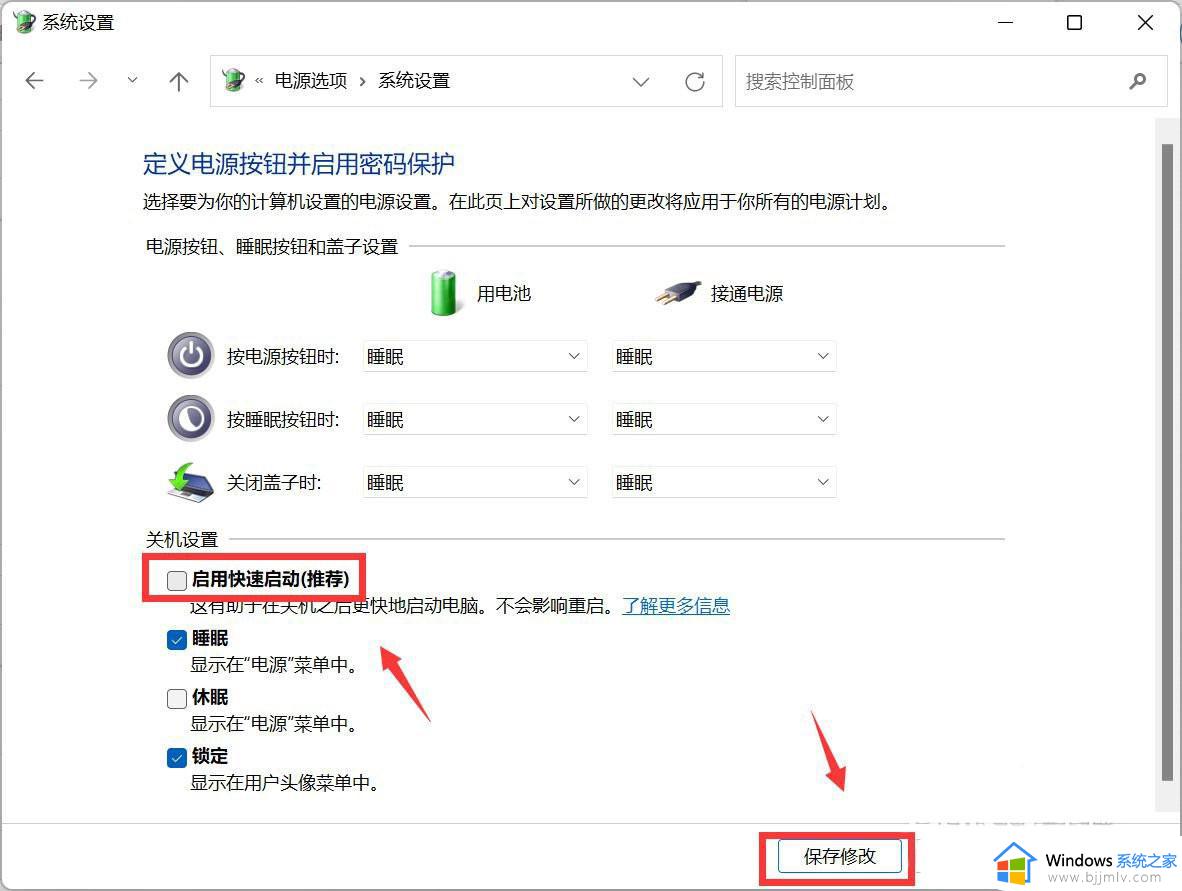
以上全部内容就是小编带给大家的win11开机好慢最佳解决方法详细内容分享啦,小伙伴们如果你们也不知道怎么解决的话,可以跟着小编一起来看看吧。