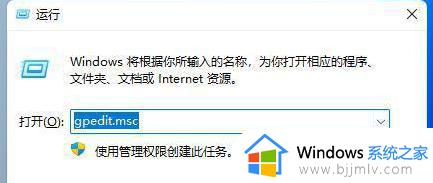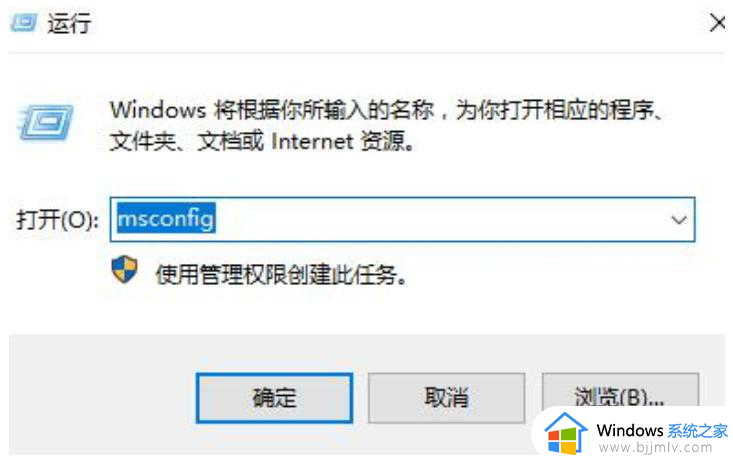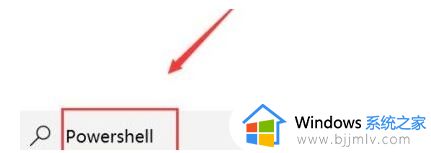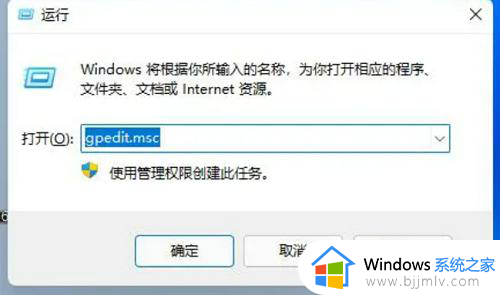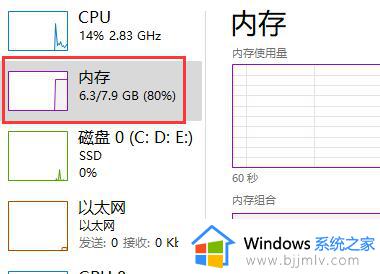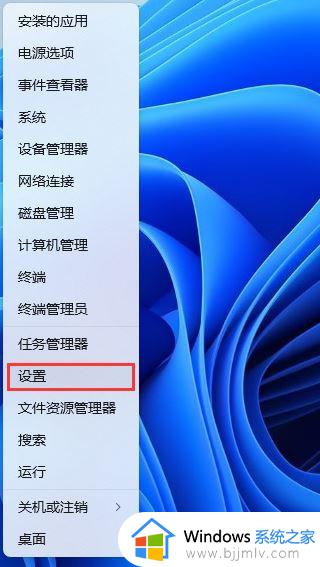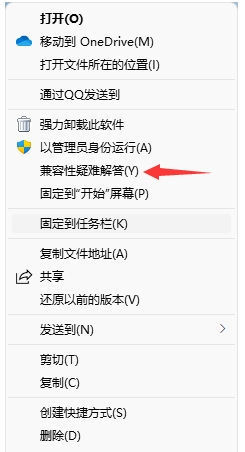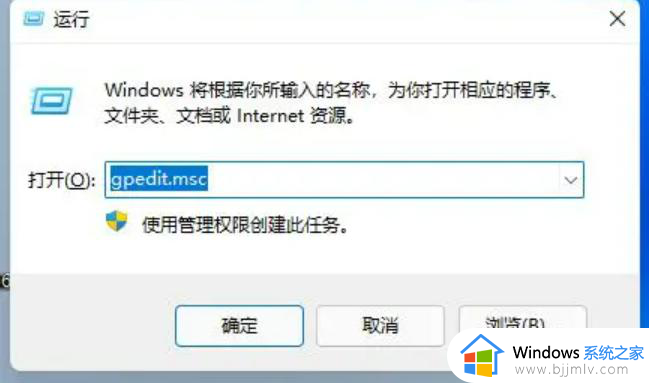win11打开此电脑闪退怎么办 win11打开此电脑会闪退解决方法
每次在启动win11电脑进入系统之后,我们都能够看到桌面上显示的此电脑图标,用户可以打开此电脑界面来浏览相应的文件功能,不过有时也会遇到win11系统打开此电脑后出现闪退的情况,对此win11打开此电脑闪退怎么办呢?接下来小编就给大家介绍win11打开此电脑会闪退解决方法。
具体方法如下:
方法一:
1、win+r打开运行,输入“gpedit.msc”回车打开组策略编辑器。
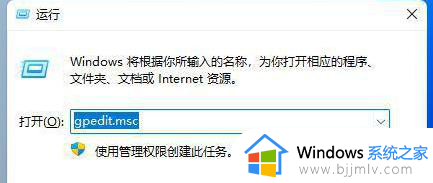
2、展开“计算机配置”—“管理模板”—“Windows组件”。
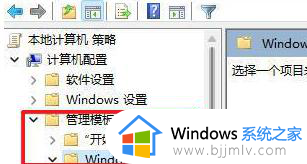
3、找到“应用程序兼容性”,双击打开其中得到“关闭应用程序兼容性引擎”。
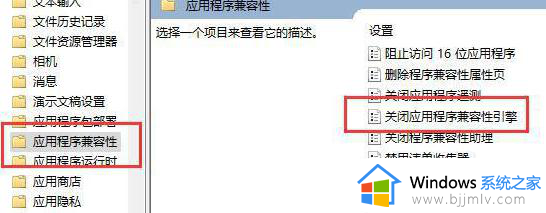
4、勾选“已启用”,点击“确定”保存。尝试再次打开应用是否还会闪退。
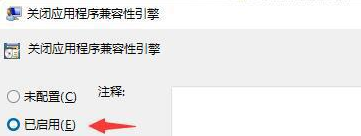
方法二:
如果是系统中的bug,可以尝试通过“Windows更新”更新系统,一般更新后就解决了。
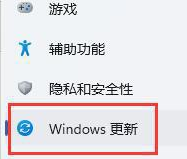
方法三:
如果没有最新更新,或者更新失败的话,还可以通过重装系统的方法来解决应用闪退的问题。
综上所述就是小编给大家带来的win11打开此电脑会闪退解决方法了,有遇到这种情况的用户可以按照小编的方法来进行解决,希望本文能够对大家有所帮助。