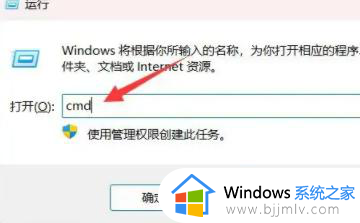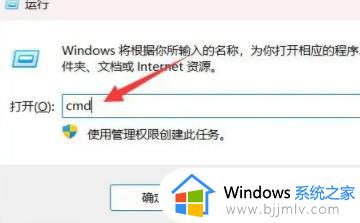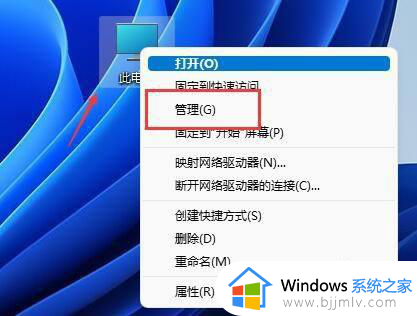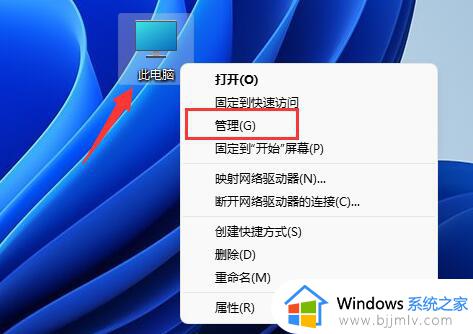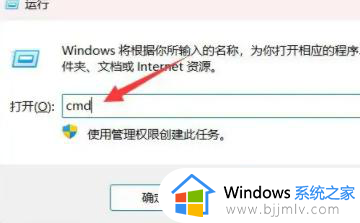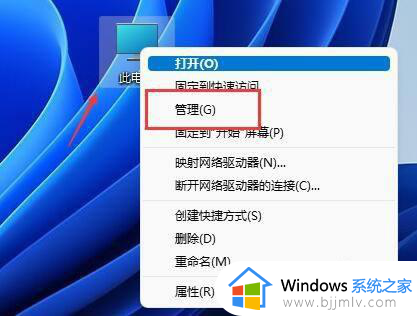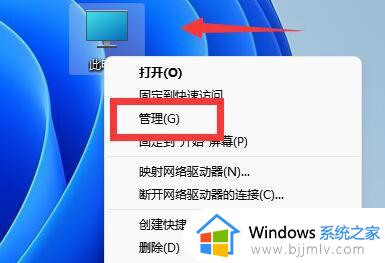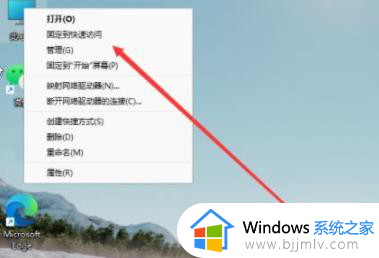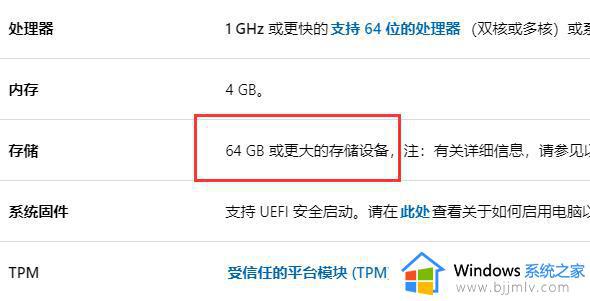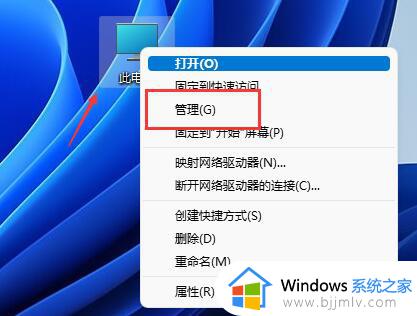win11c盘分区怎么扩大 win11c盘分区扩大教程
更新时间:2023-08-21 16:51:21作者:run
win11c盘分区怎么扩大,C盘的分区大小对于win11电脑的性能和存储空间至关重要,随着时间的推移和软件安装的增多,我们可能会发现win11C盘的空间变得越来越紧张。在本篇教程中,我们将为您介绍win11c盘分区扩大教程,以满足您的存储需求。
具体方法:
1、首先右键此电脑,打开“管理”。
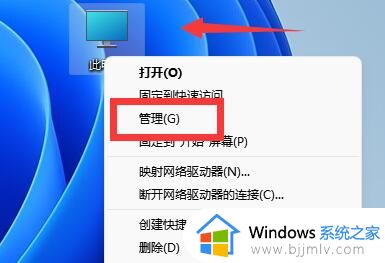
2、接着进入左边“磁盘管理”。
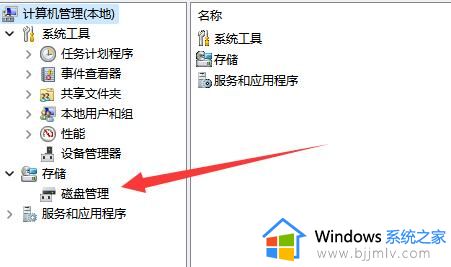
3、然后找到离c盘最近的磁盘,我们这里是d盘,右键选择“删除卷”。
(删除卷会清空数据,记得备份)
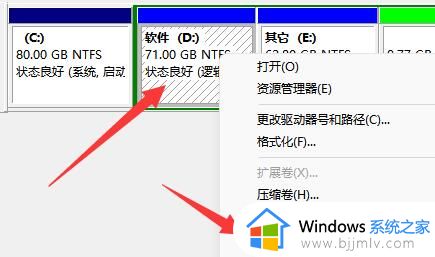
4、随后会弹出一个选项,选择“是”。
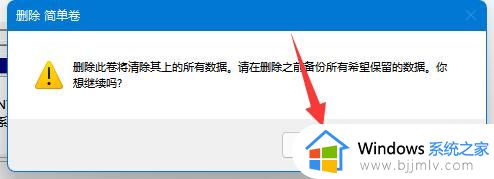
5、删除完成后,右键c盘,选择“扩展卷”。
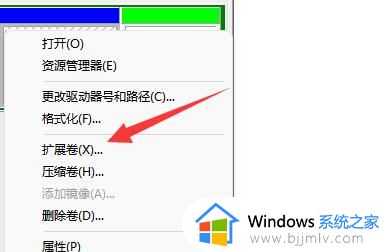
6、点开会进入扩展卷向导,点击“下一步”。
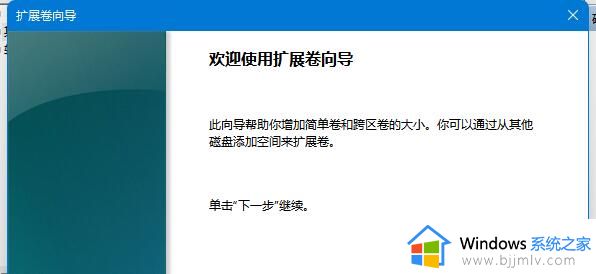
7、然后选择扩展的空间数量,点击“下一页”。
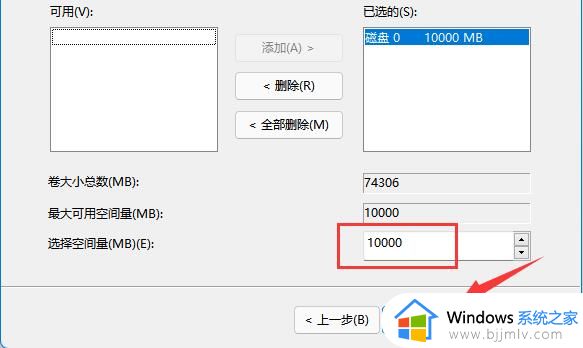
8、这样就能扩大c盘空间了,点击“完成”即可。
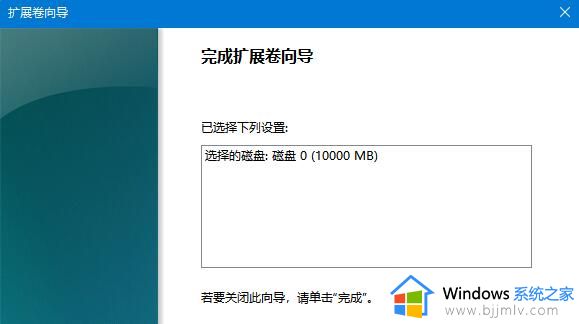
以上就是如何扩大win11c盘分区的全部内容,如果你也遇到了同样的问题,请参照小编的方法进行处理,希望这篇文章能够对你有所帮助。