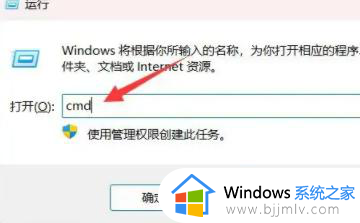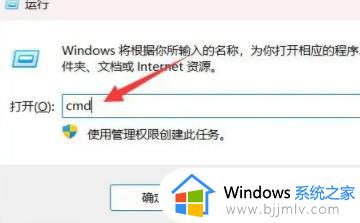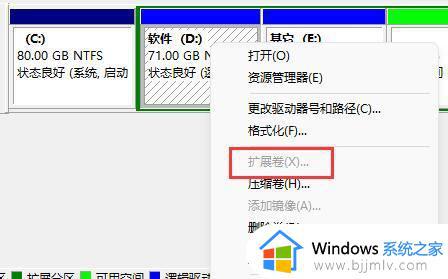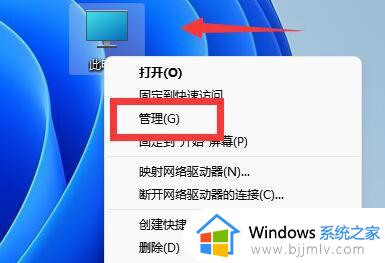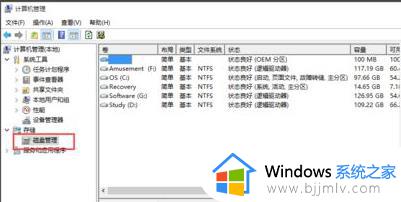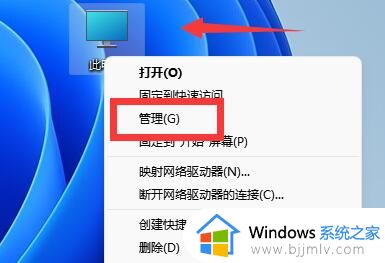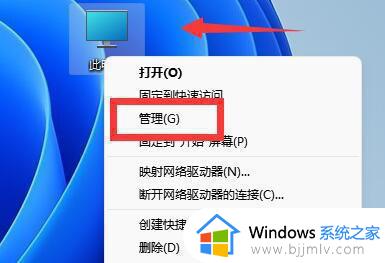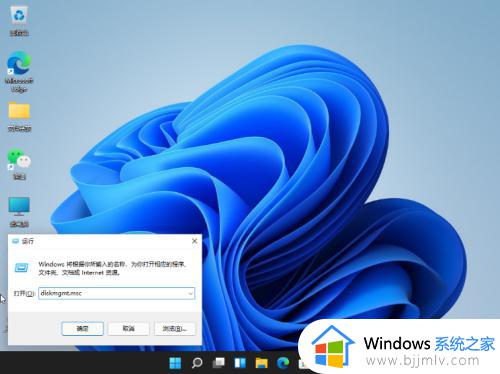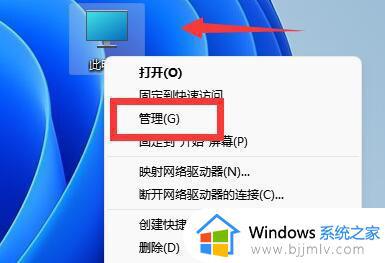win11c盘扩容时点不了扩展卷怎么办 win11c盘扩容扩展卷点不了解决方法
相信很多用户入手的win11电脑都有默认的硬盘分区设置,能够更好的满足用户对于文件的分类存储,不过近日有用户在对win11电脑c盘进行扩容时,却遇到了扩展卷灰色选项点不了的问题,对此win11c盘扩容时点不了扩展卷怎么办呢?今天小编就来教大家win11c盘扩容扩展卷点不了解决方法。
具体方法如下:
1、首先我们点击键盘的“win+r”进入运行,并在里面输入cmd。
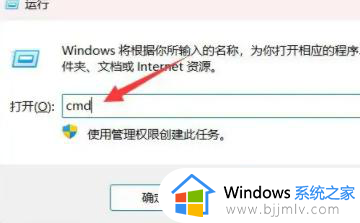
2、进去之后我们在里面输入“diskpart”回车。
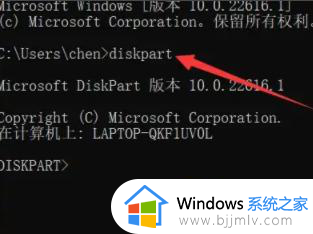
3、接着输入“listdisk”打开磁盘列表。
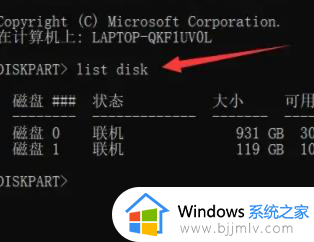
4、然后找到我们c盘的所在地,使用“select disk”指令来进行选择。
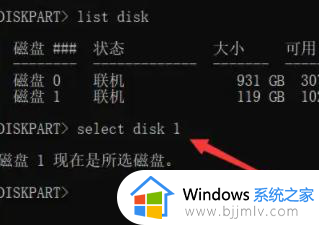
5、接着使用“list partition”查看分区列表。
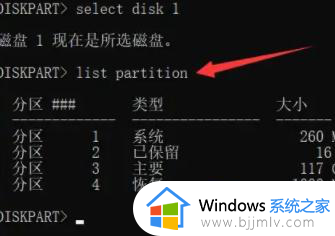
6、然后就可以在分区列表中找到恢复的分区了。
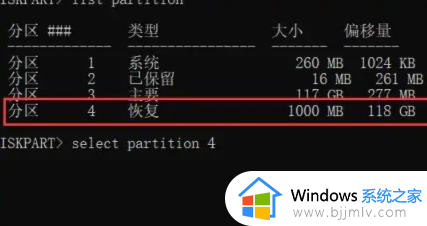
7、还是使用“select partition 4”来进行选择恢复的分区。

8、最后输入“delete partition override”就可以删除恢复分区了,删除完成之后就可以点击了。
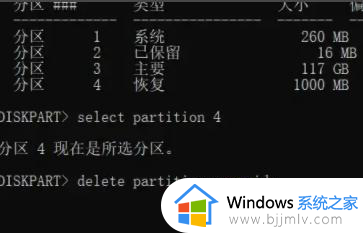
上述就是小编给大家分享的win11c盘扩容扩展卷点不了解决方法了,有遇到这种情况的用户可以按照小编的方法来进行解决,希望本文能够对大家有所帮助。