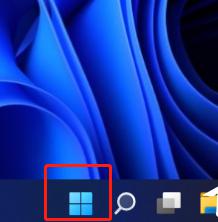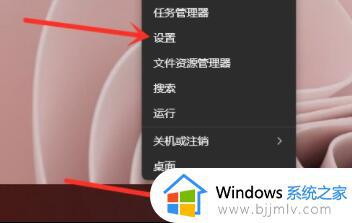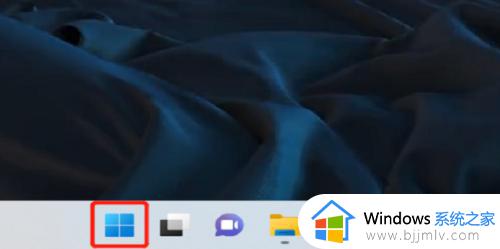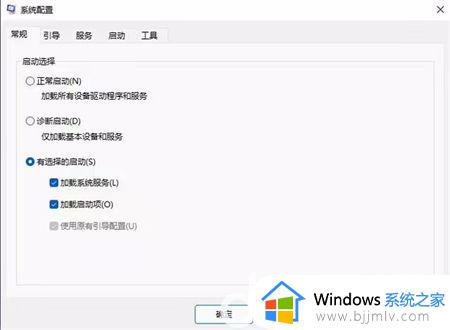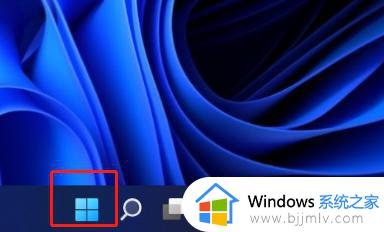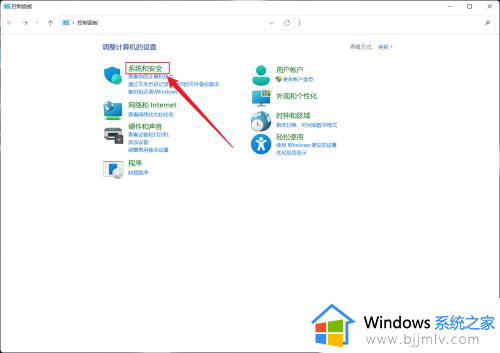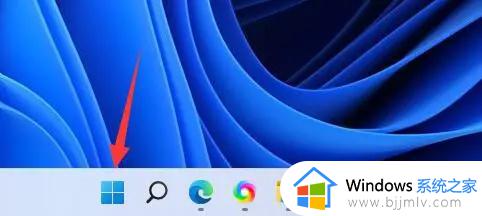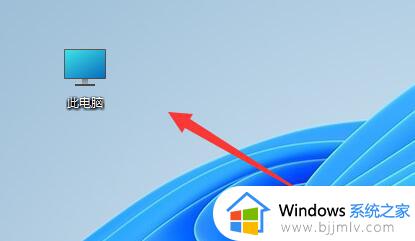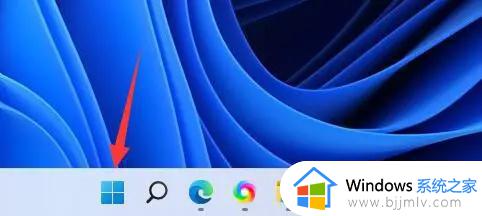win11启动项在哪里设置 win11应用自启动在哪里设置
我们在win11系统里面都会安装各种应用软件,在win11开机启动的时候,有些应用软件就会跟随系统一起启动,这样会对开机速度带来影响。有用户就想设置启动项,但是不知道win11启动项在哪里设置,win11系统有两种方法可以设置开机启动项目,下面就和小编一起来了解下win11应用自启动在哪里设置的方法。
方法一:
1、按“Win+R”打开运行窗口输入“msconfig”打开系统启动项。
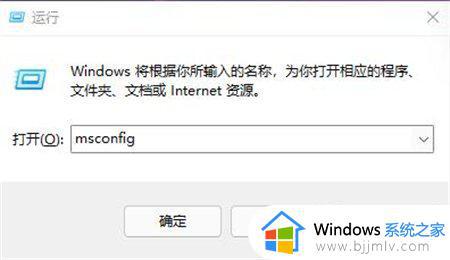
2、弹出系统设置界面。
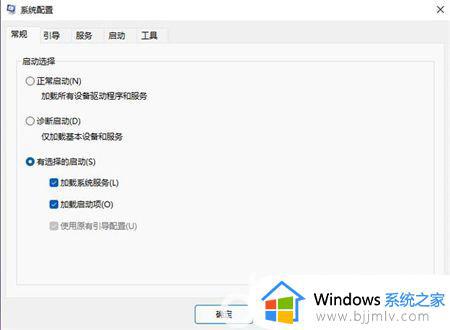
3、找到启动的选项卡打开。
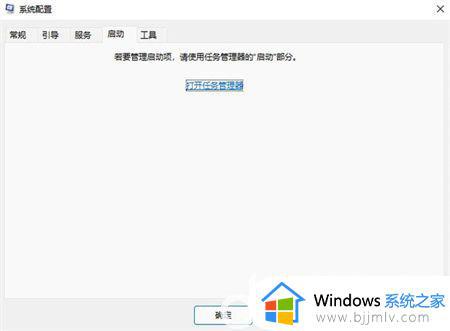
4、从这里就可以进行开机软件启动项的管理了,选中项目就可以设置禁止。
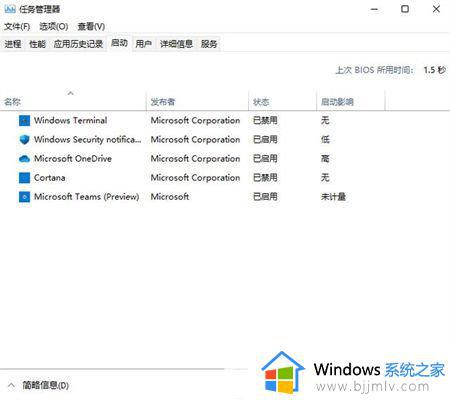
方法二:
1、按下键盘上的“Win+i”打开设置。如图所示:
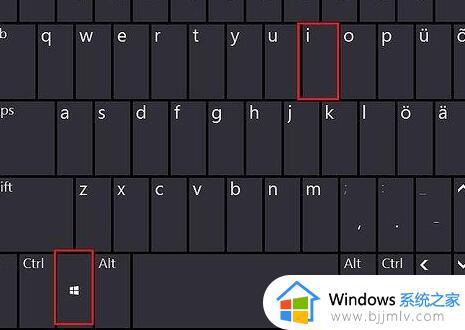
2、然后在左边找到并进入“应用”。如图所示:
3、接着在右侧点击并进入“启动”设置。如图所示:
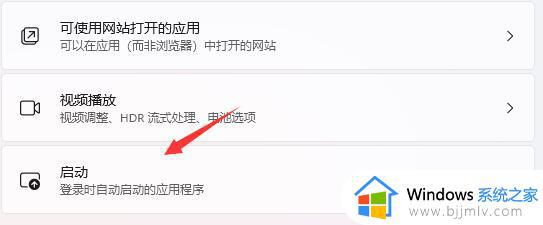
4、在启动应用下,将排序依据更改为“状态”。如图所示:
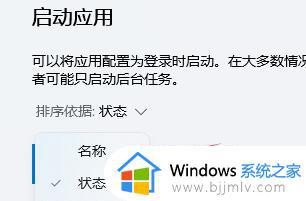
5、最后在其中就可以关闭开机自启的软件了。如图所示:
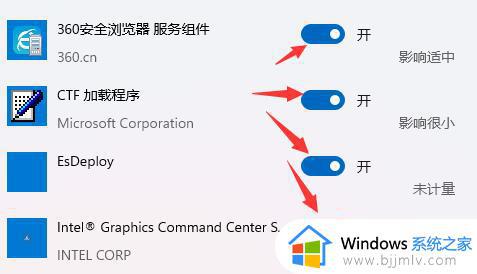
通过上面的步骤设置之后,就可以禁止不需要的开机启动项,如果你还不知道win11启动项在哪里设置,就可以来学习下这个教程,希望对大家有帮助。