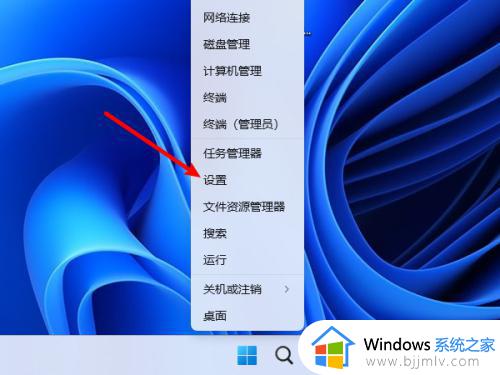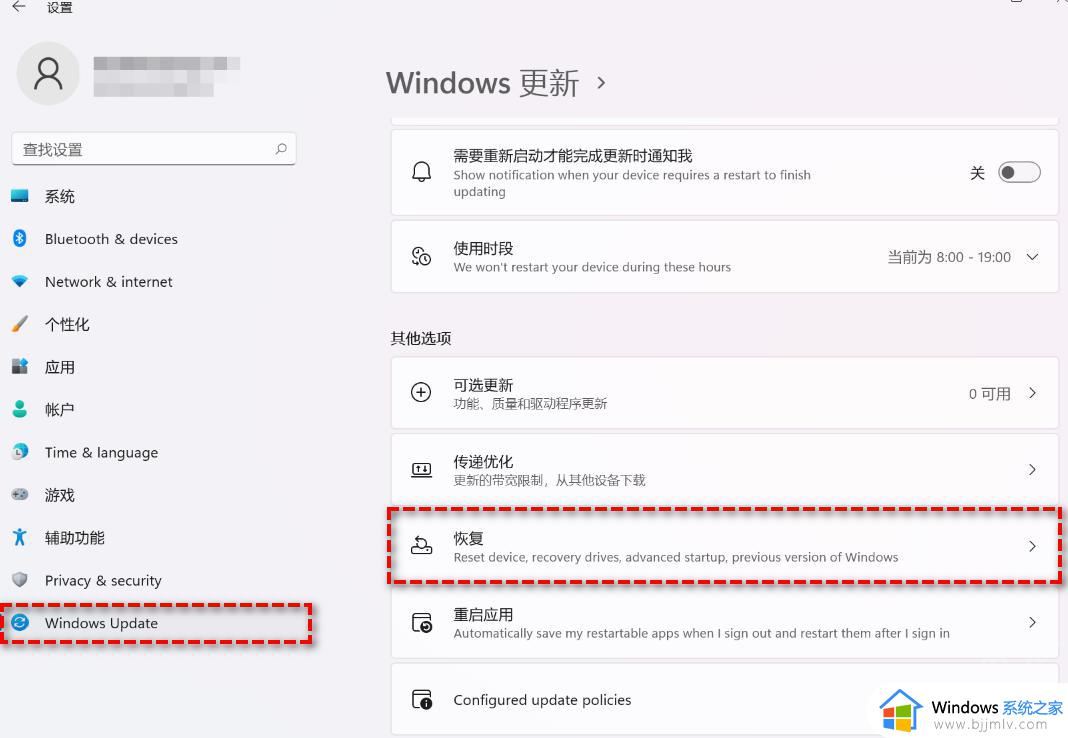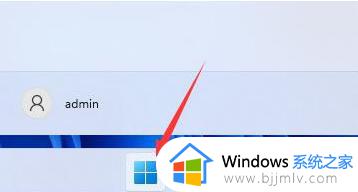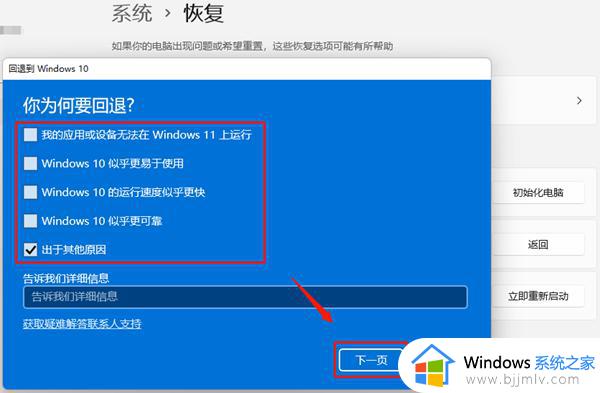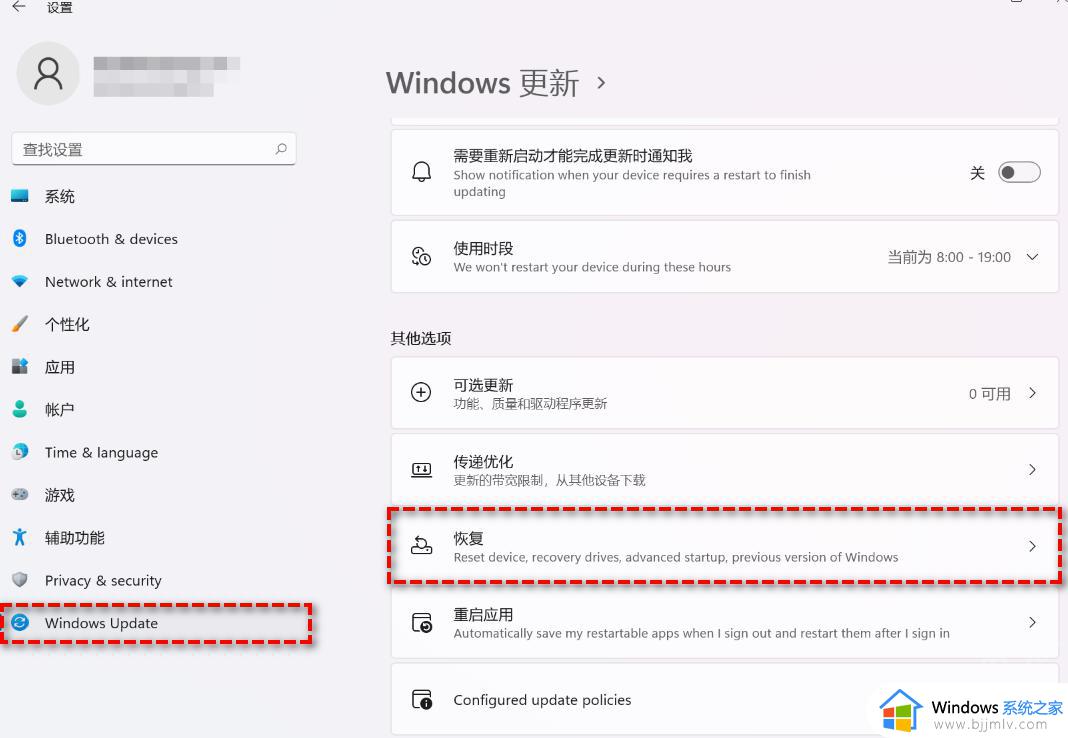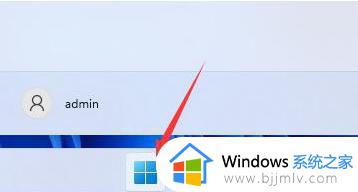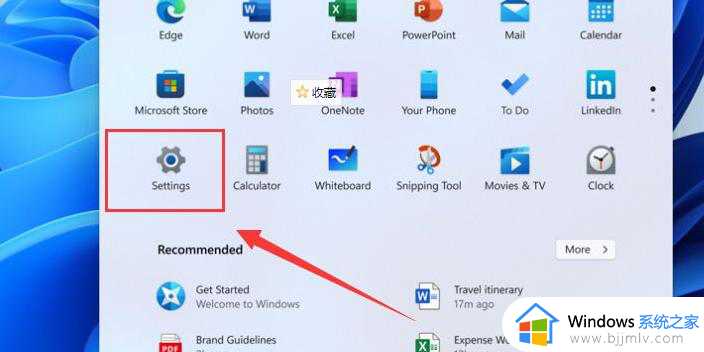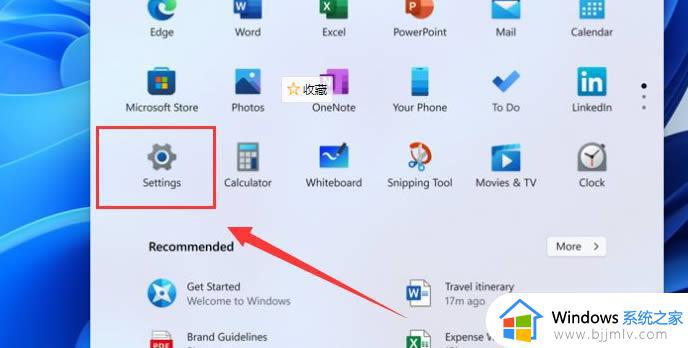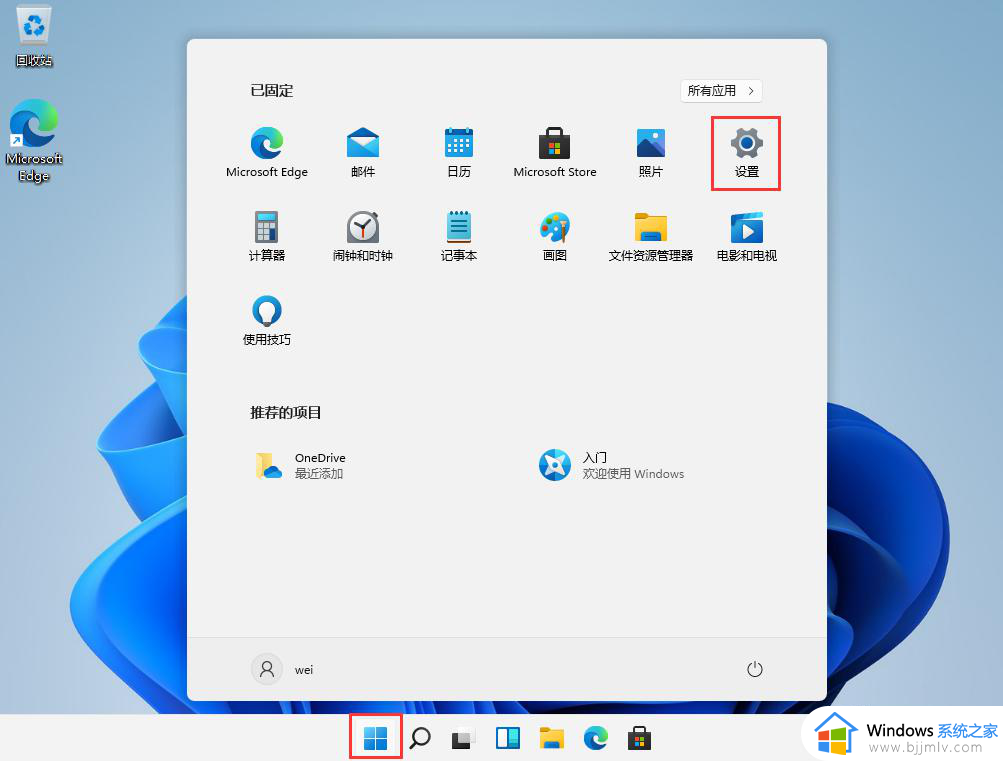升级windows11怎么退回win10 windows11回退到windows10如何操作
在尝试使用win11操作系统后,有些小伙伴可能会发现它并不完全符合我们的需求,或者遇到了一些兼容性问题。在这种情况下,回退到win10操作系统成为了我们的选择,那么升级windows11怎么退回win10呢?下面小编就教大家windows11回退到windows10如何操作,快来一起看看吧。
具体方法如下:
方法一:从设置退回
1、按照顺序依次点击“开始-设置-Windows更新-恢复-以前版本的Windows-返回”。
2、然后选择版本退回的原因,点击“下一步”,检查更新,点击“不,谢谢”。
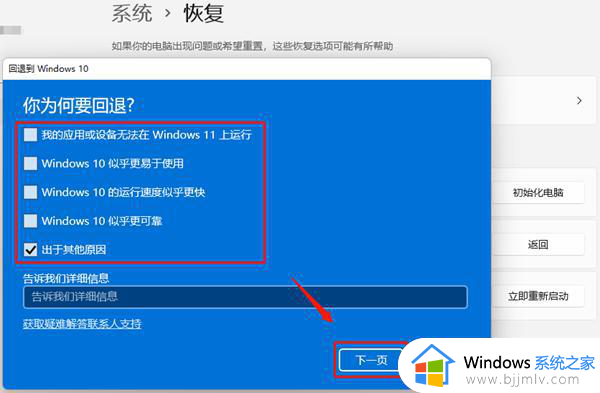
3、我们需要将每页的内容认真仔细阅读之后,一共需要点击两次的“下一页”。
4、最后我们点击“回退到早期版本”,然后等电脑完成操作以后就回到win10了。
方法二:卸载更新功能
1、在电脑上找到“搜索框”,输入“恢复”,下面会出现一些相关,选择“恢复选项”。
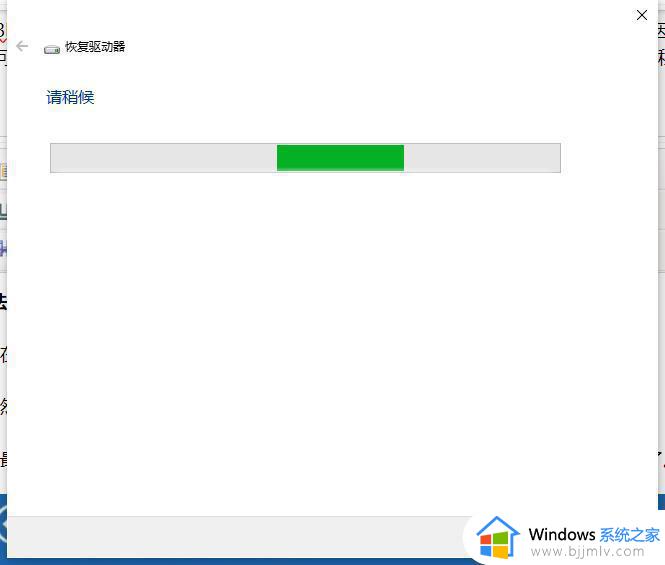
2、然后我们点击“高级启动-立即重新启动”,接下来就到了Windows恢复环境页面了。
3、最后我们依次点击“疑难解答-高级选项-卸载更新”,等待卸载完成就退回之前版本了。
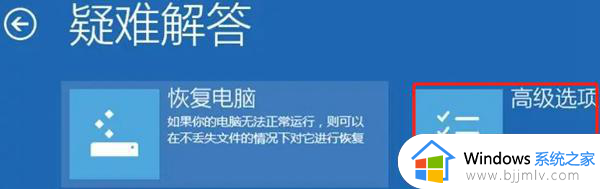
以上全部内容就是小编带给大家的windows11回退到windows10操作方法详细内容分享啦,碰到这种情况的小伙伴,就快点跟着小编一起来看看吧,希望可以帮助到大家。