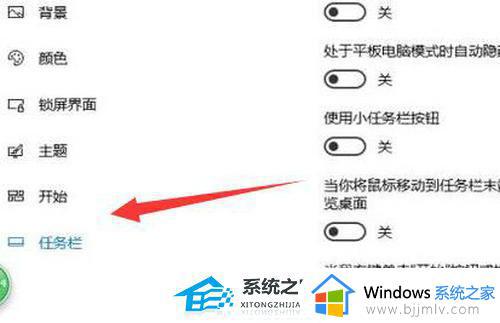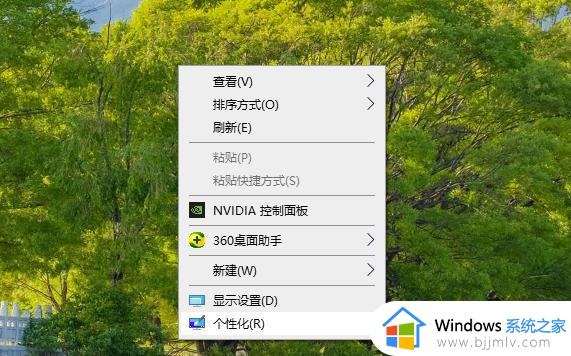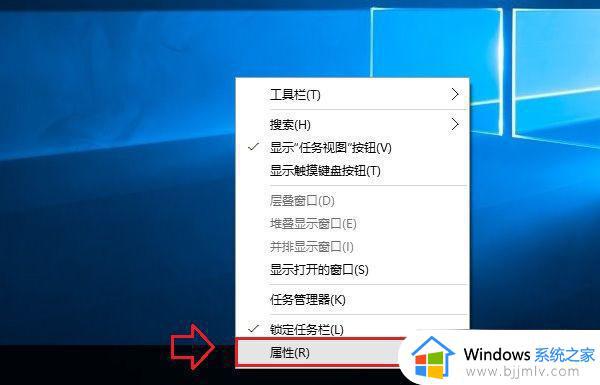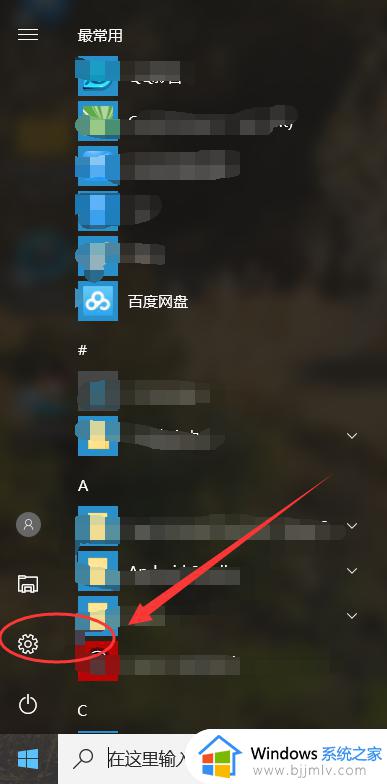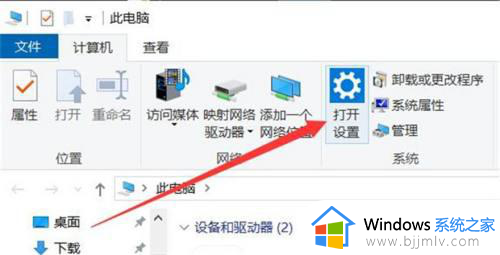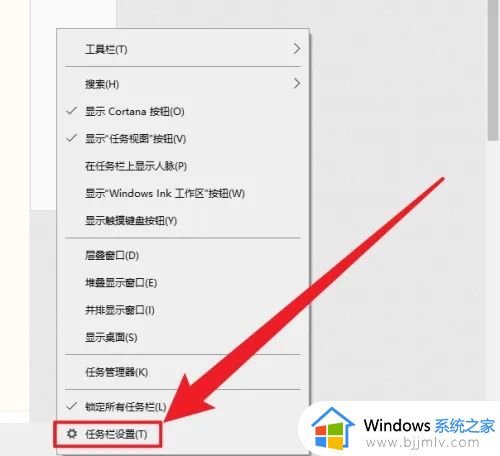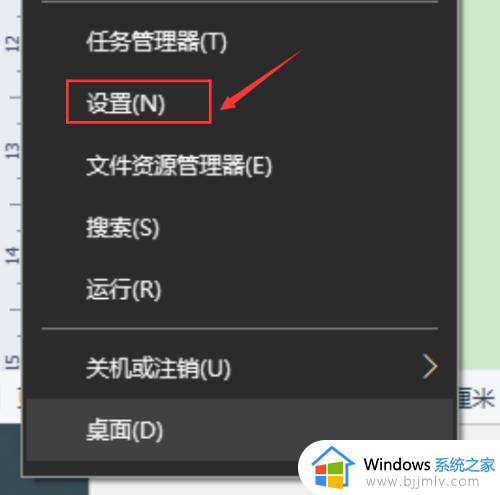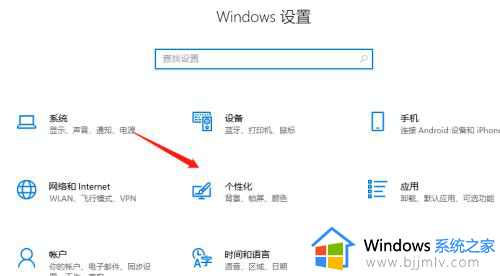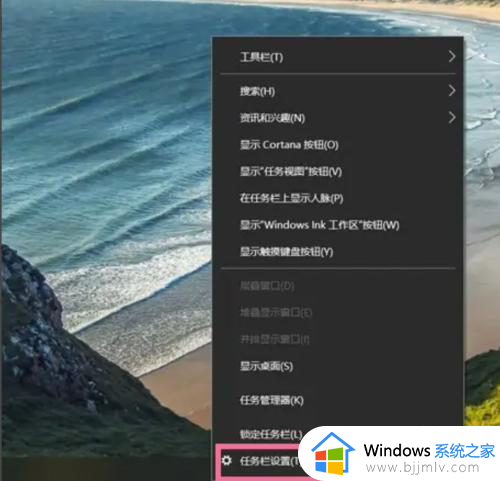win10永久隐藏任务栏设置步骤_win10怎么永久隐藏任务栏
更新时间:2023-06-05 16:22:22作者:runxin
通常我们在启动win10电脑进入系统桌面之后,也都能够看到桌面底下显示的任务栏以及相关的图标,可是有些用户在对win10系统进行个性化设置之后,就想要将任务栏彻底隐藏起来,那么win10怎么永久隐藏任务栏呢?下面小编就来教大家win10永久隐藏任务栏设置步骤。
具体方法:
1、默认情况下,下面的任务栏是一直显示的。
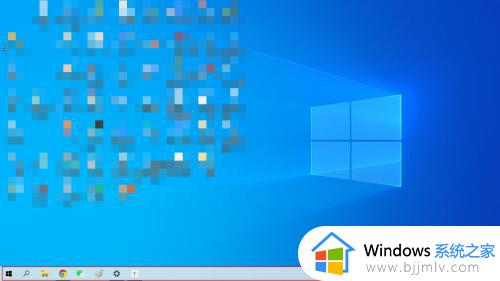
2、要想隐藏任务栏,我们先进入到个性化设置中来。
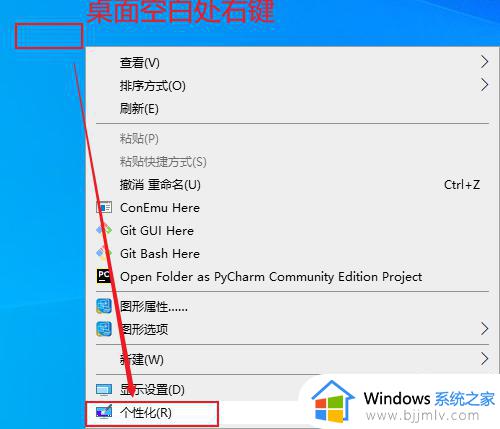
3、然后,选择"任务栏"选项开,开启"桌面模式下自动任务栏隐藏功能"。
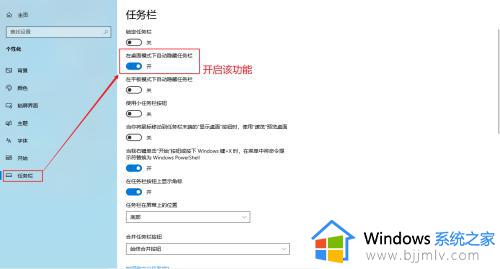
4、最后,在鼠标没有移动到最下面的时候,任务栏就一直会被隐藏了。
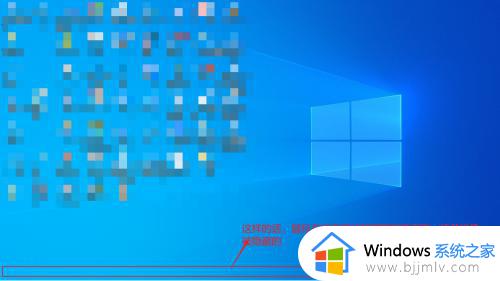
本文就是小编给大家介绍的win10永久隐藏任务栏设置步骤了,有需要的用户就可以根据小编的步骤进行操作了,希望能够对大家有所帮助。