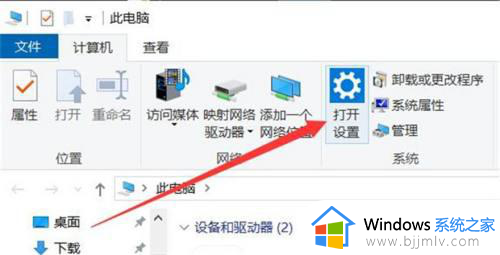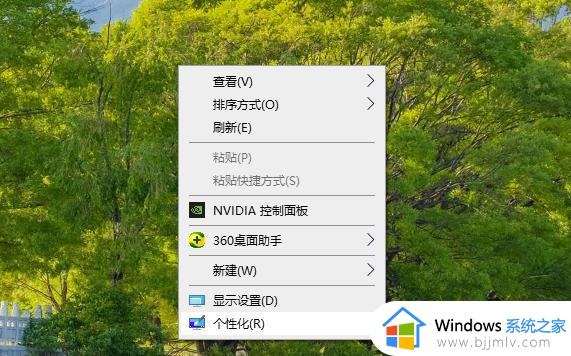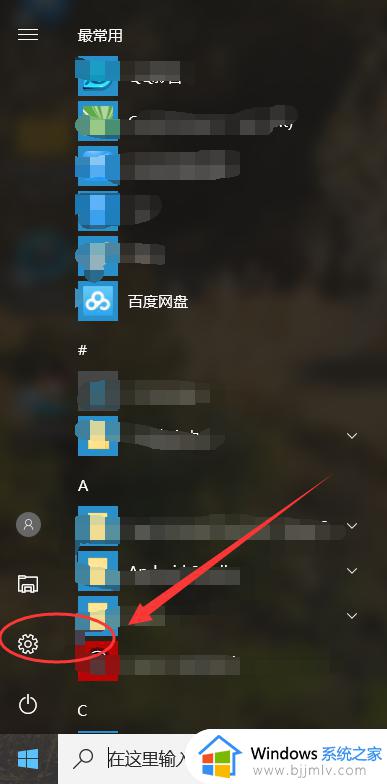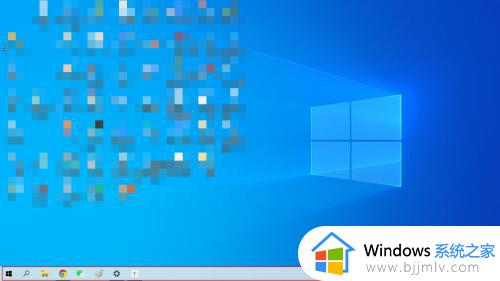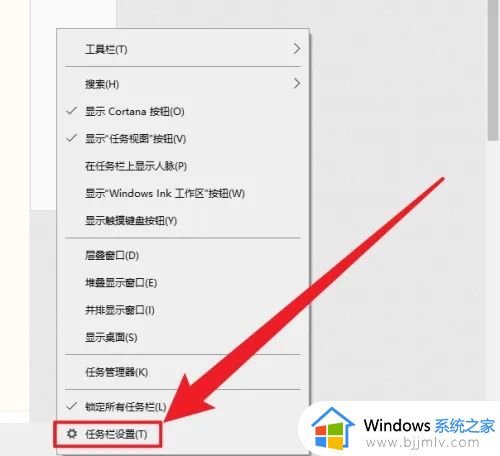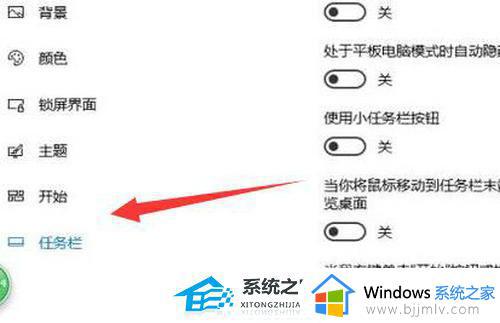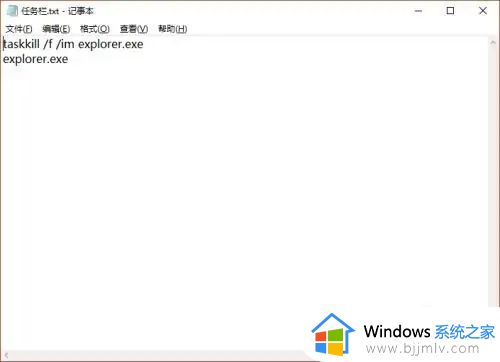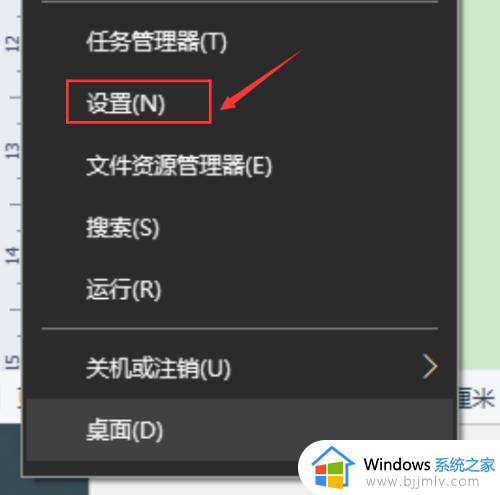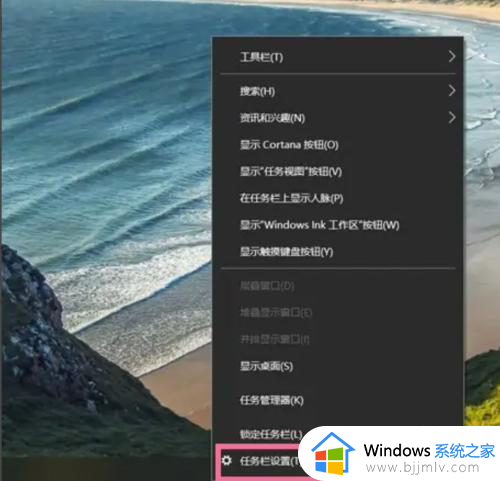win10自动隐藏任务栏怎么设置 win10任务栏自动隐藏如何设置
更新时间:2022-11-19 13:39:00作者:runxin
基本上,我们日常使用的win10电脑中,系统桌面底下任务栏都会显示出来,方便用户更好的进行操作,不过有些用户为了保证win10系统桌面背景图的完整性,就想要将任务栏隐藏起来,那么win10自动隐藏任务栏怎么设置呢?这里小编就来教大家win10任务栏自动隐藏设置方法。
具体方法:
1、首先在Win10任务栏空白处,点击鼠标右键,在弹出的菜单中,点击进入“属性”,如图。
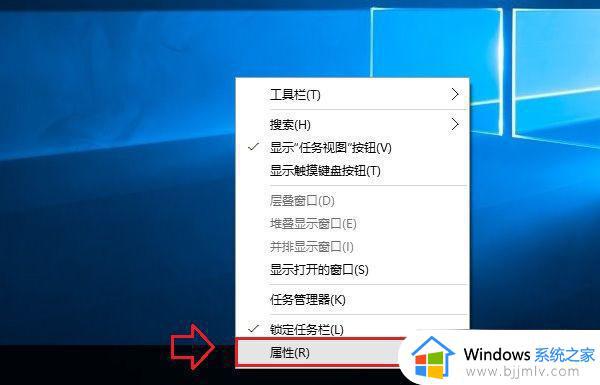
2、打开任务栏属性设置后,如果要隐藏任务栏,只需要勾选上 自动隐藏任务栏 然后点击底部的“确定”保存设置即可,如图。
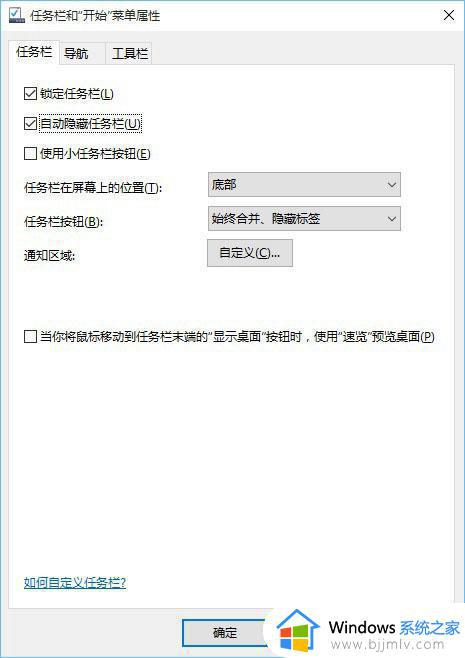
3、在任务栏属性设置中,除了可以设置隐藏任务栏外,还可以设置 任务栏显示的 位置,比如 底部 左侧 右侧 顶部,如图。
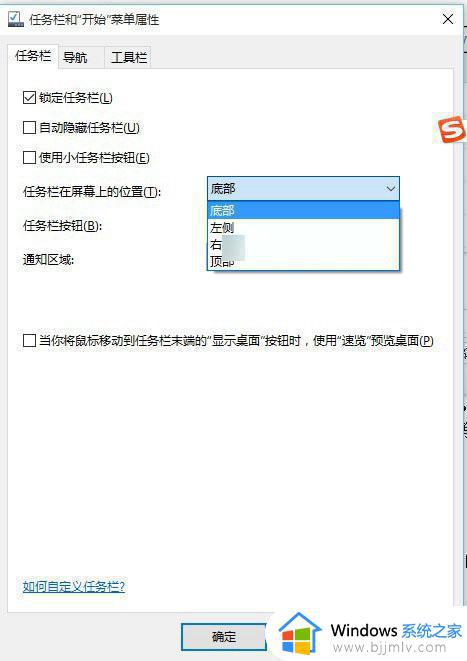
4、此外,还可以对通知以及任务栏按钮的一些细节进行按需设置,如图。
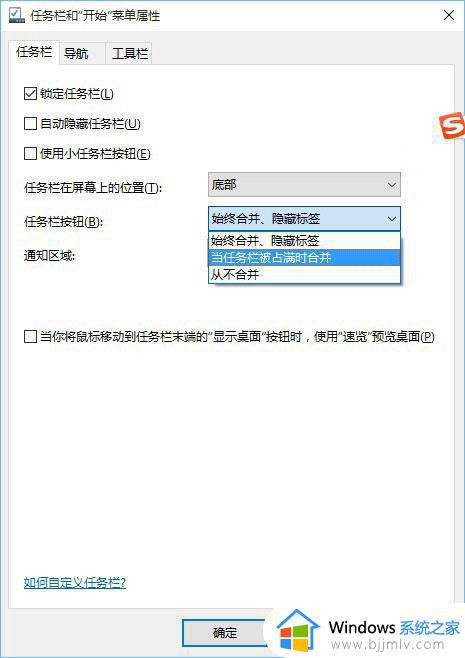
以上就是小编教大家的win10任务栏自动隐藏设置方法了,有需要的用户就可以根据小编的步骤进行操作了,希望能够对大家有所帮助。