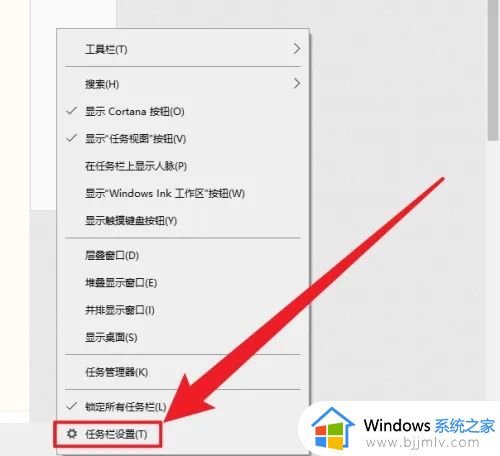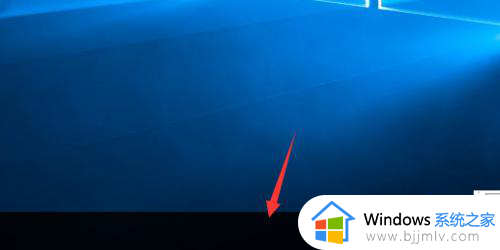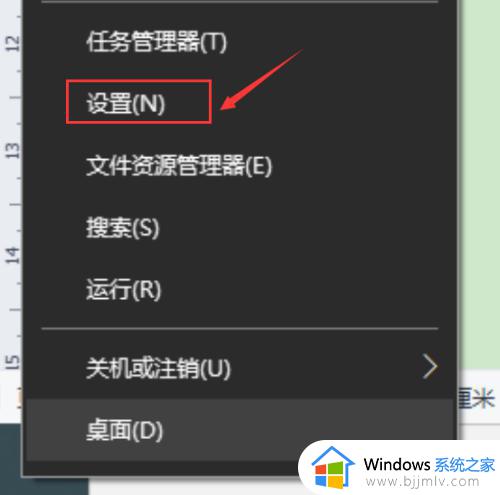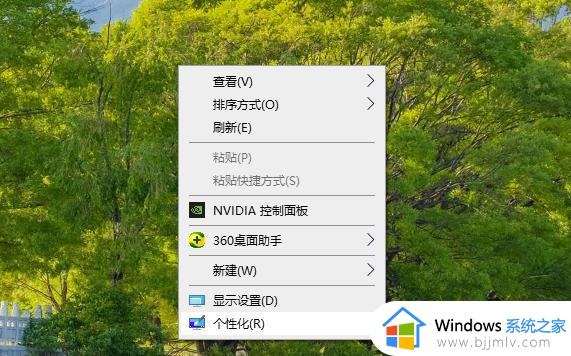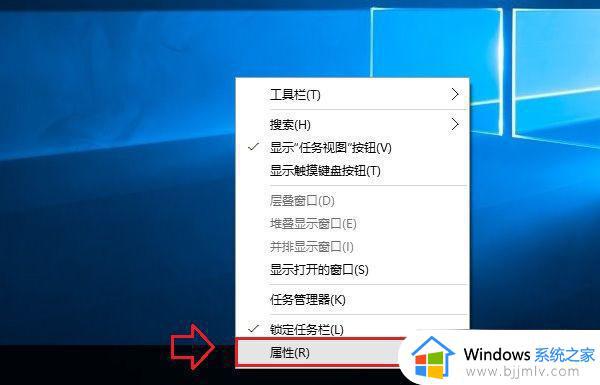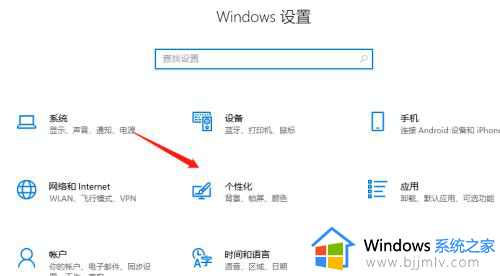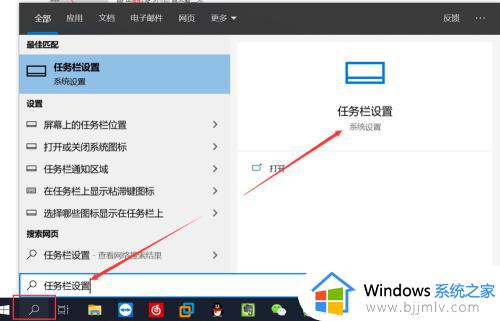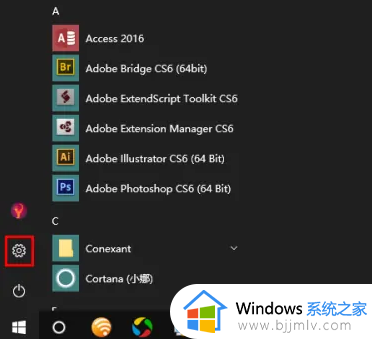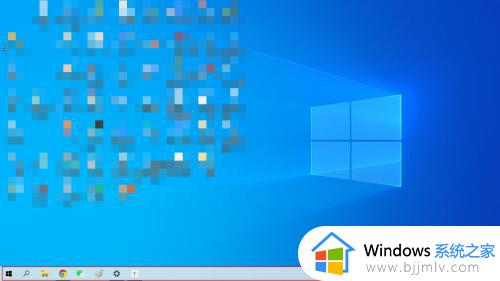win10下方任务栏隐藏设置方法 怎么隐藏win10下面的任务栏
更新时间:2022-12-05 10:47:17作者:runxin
基本上,我们在运行win10电脑的时候,系统桌面下方都会显示任务栏,电脑上运行的程序图标也能够显示在任务栏上方便用户找到,不过有些追求win10系统个性化的用户在设置完桌面壁纸之后,就想要将任务栏进行隐藏,可是怎么隐藏win10下面的任务栏呢?今天小编就来告诉大家win10下方任务栏隐藏设置方法呢。
具体方法:
1.点击左下角Win图标,弹出选择设置图标。
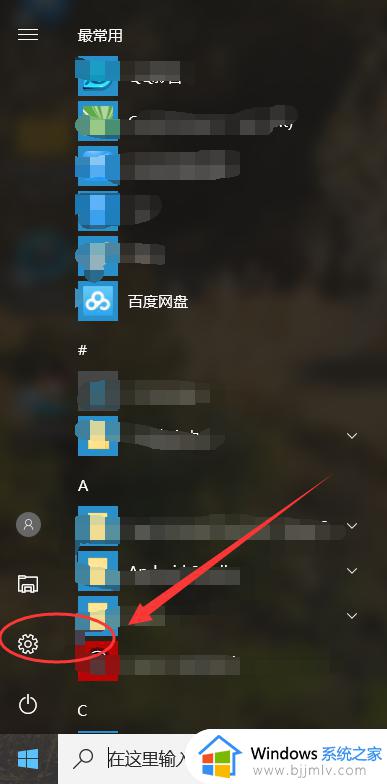
2.进入界面,选择个性化选项。
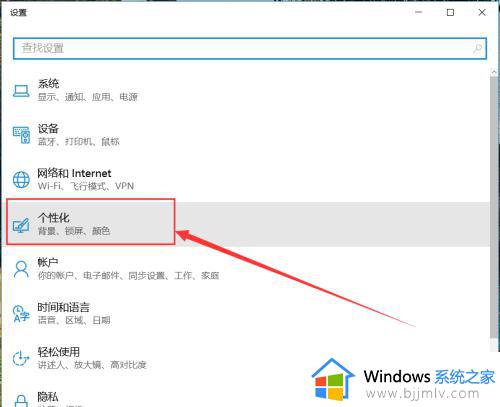
3.再选择任务栏。
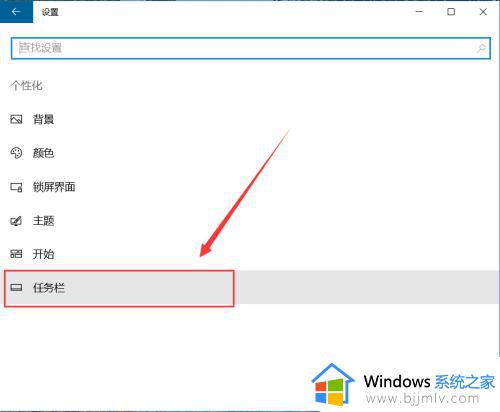
4.打开在桌面模式下自动隐藏任务栏开关。
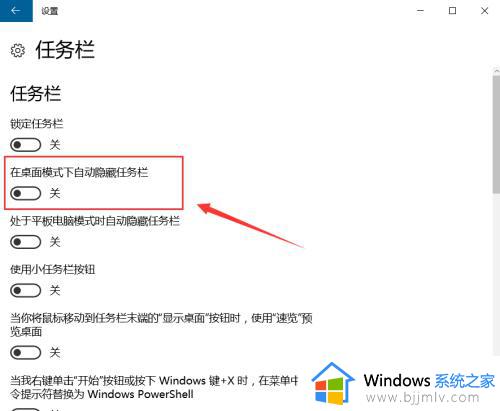
5.看看现实效果如下。
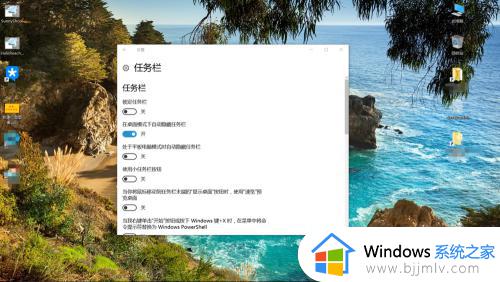
上述就是小编教大家的win10下方任务栏隐藏设置方法全部内容了,还有不懂得用户就可以根据小编的方法来操作吧,希望能够帮助到大家。