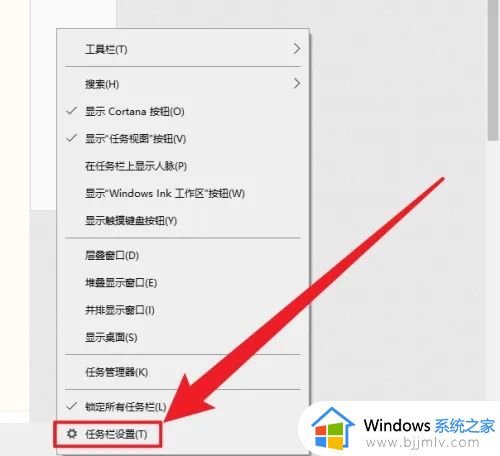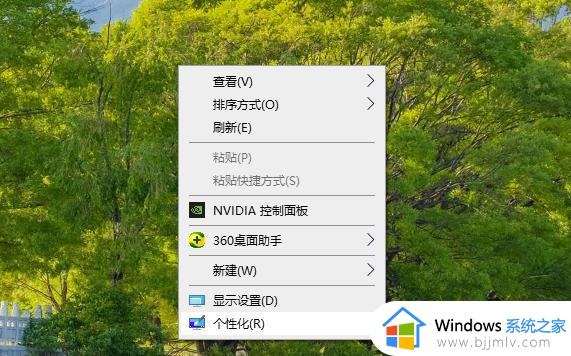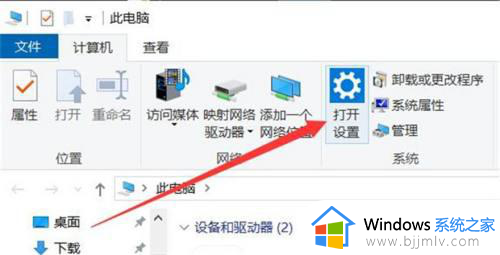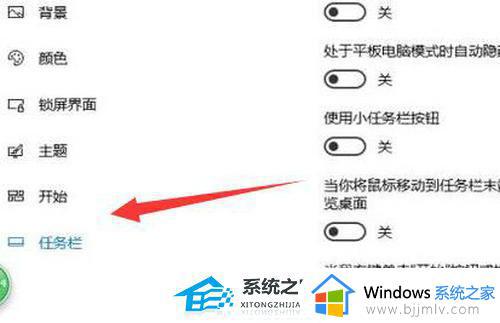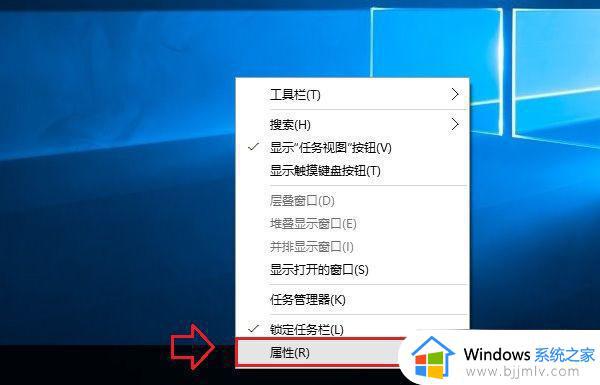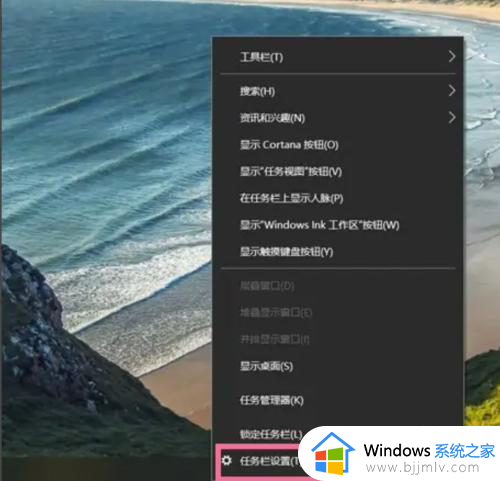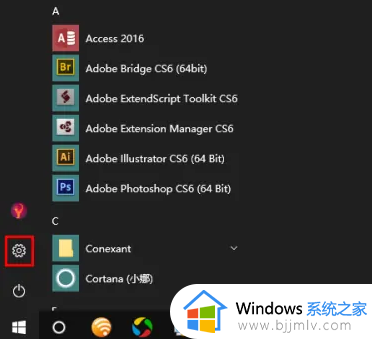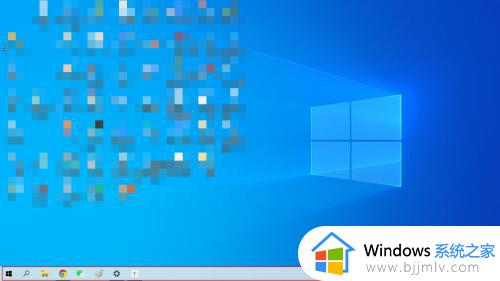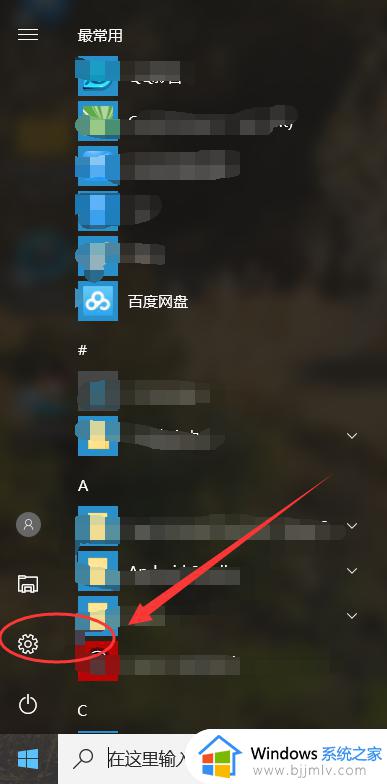win10怎么彻底隐藏任务栏 win10如何完全隐藏任务栏
更新时间:2024-03-14 13:40:38作者:runxin
每次在启动win10电脑进入系统后,我们总是能够看到桌面底下显示的任务栏工具,同时在任务栏中也会显示当前运行程序图标窗口,然而有些用户却想要将win10系统桌面底下任务栏进行隐藏,对此win10怎么彻底隐藏任务栏呢?接下来小编就给大家讲解一下win10如何完全隐藏任务栏,一起来看看吧。
具体方法如下:
1、右键点击开始图标按钮,在窗口的左侧点击“设置”选项。
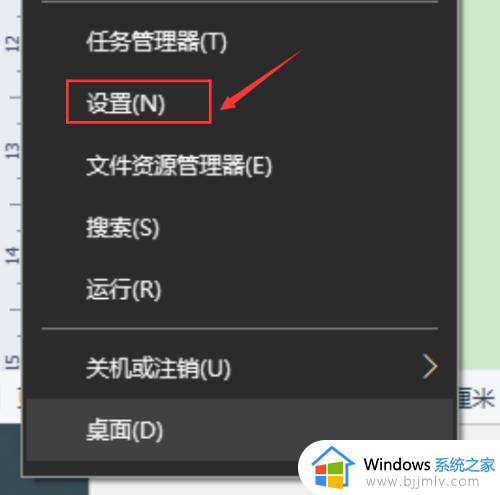
2、找到并点击页面右侧“个性化”选项。
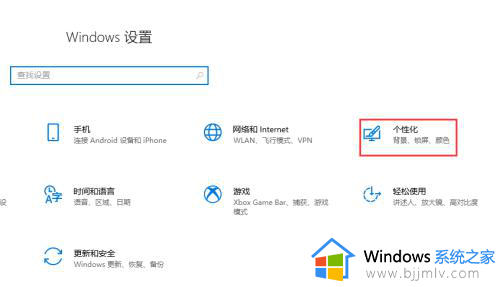
3、在左侧栏中点击“任务栏”选项。
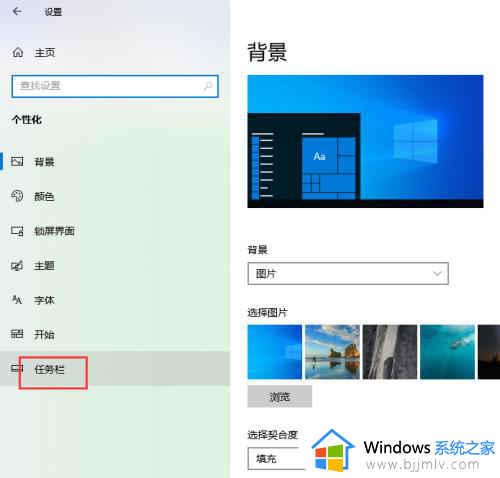
4、找到“在桌面模式下自动隐藏任务栏”选项,打开开关按钮。
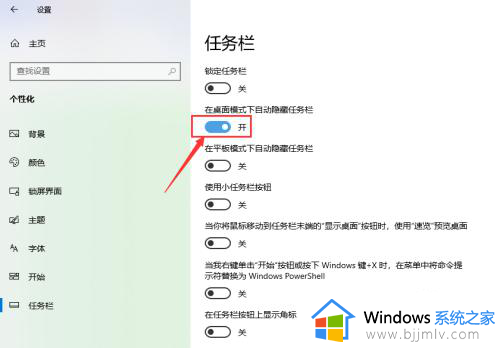
上述就是小编告诉大家的win10如何完全隐藏任务栏全部步骤了,如果你也有相同需要的话,可以按照上面的方法来操作就可以了,希望本文能够对大家有所帮助。