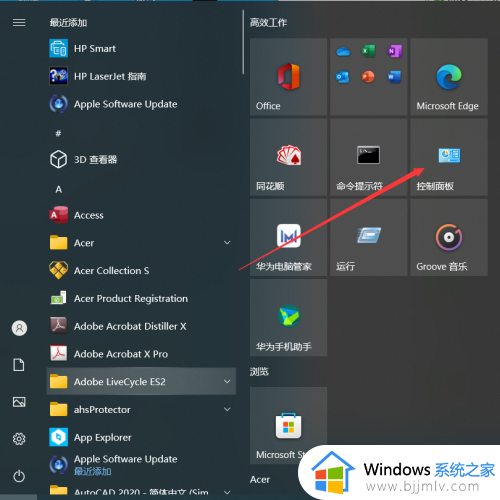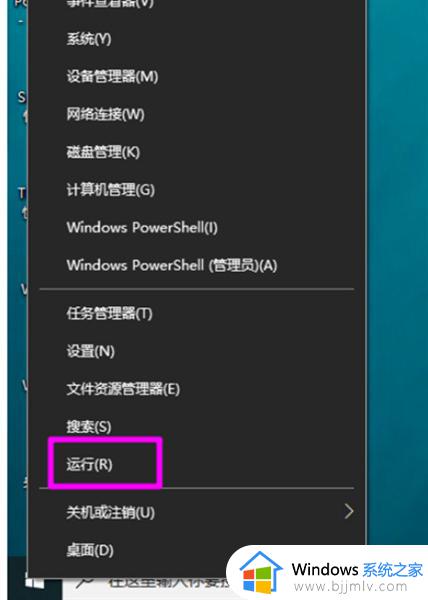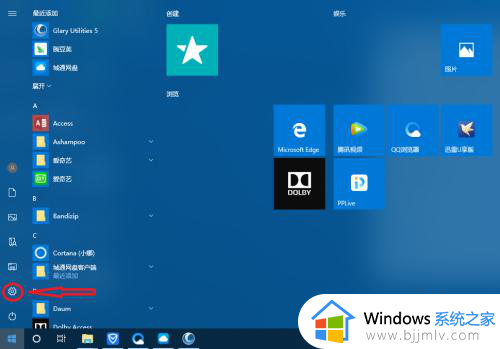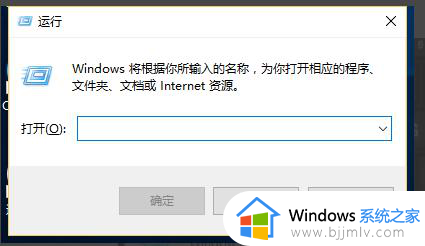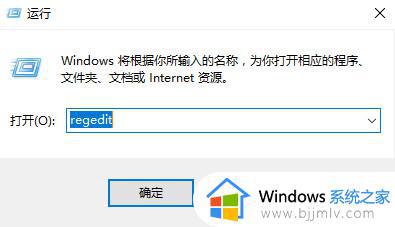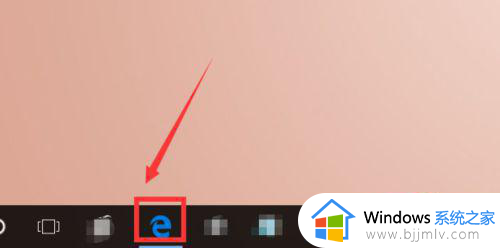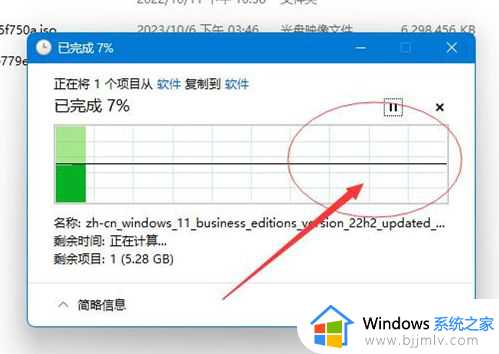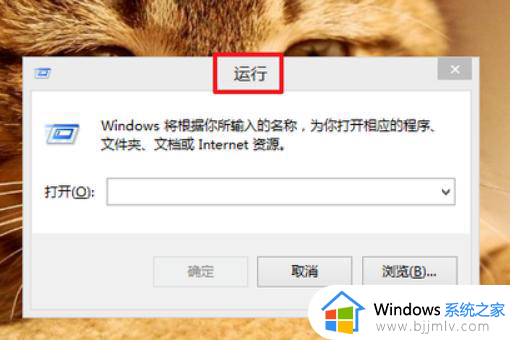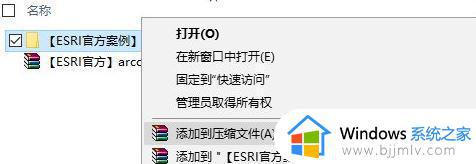win10设置文件不允许复制方法 win10如何设置文件禁止复制
在使用win10系统时,有时我们可能会遇到一种情况,那就是设置文件无法被复制的问题,这种情况可能会让我们感到困扰,对此win10如何设置文件禁止复制呢?接下来我将介绍win10设置文件不允许复制方法。
win10如何设置文件才可以不被复制:
1、首先我们右键点击我们需要加密的文件或者文件夹,然后在其中选择属性选项。
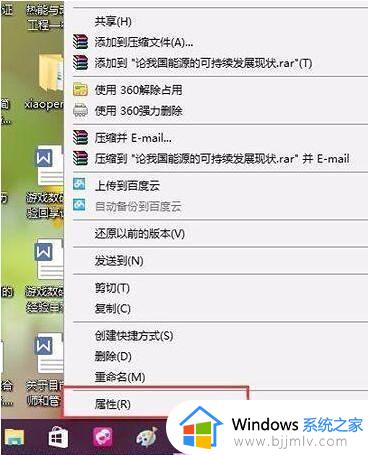
2、这个时候我们在文件或者文件夹属性页面中,我们点击首个选项卡中的高级菜单按钮,在点击进入文件夹高级菜单属性页面。
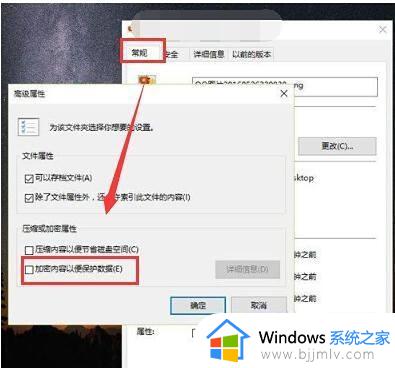
3、我们可以在文件的属性界面中,找到加密内容已经保护数据这个选项将他勾选起来,然后在点击确定按钮即可。
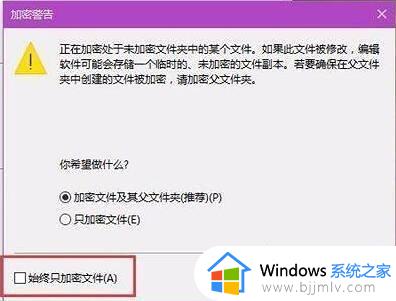
4、随后我们的页面会提示我们是否加密此文件夹,这个时候你可以自由的选择是否需要加密,如果有必要的话就可以直接加密文件。
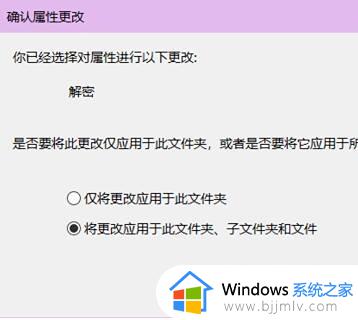
5、最后我们的文件加密以后,我们还可以看到问价图标的右上角中含有一个锁的标志,这个时候就证明我们的文件缺失已经成功加密了。
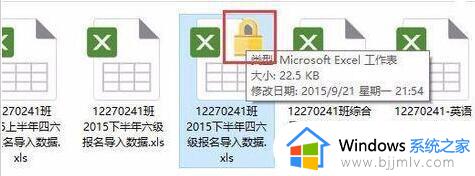
以上就是win10设置文件不允许复制方法的全部内容,还有不清楚的用户就可以参考一下小编的步骤进行操作,希望本文能够对大家有所帮助。