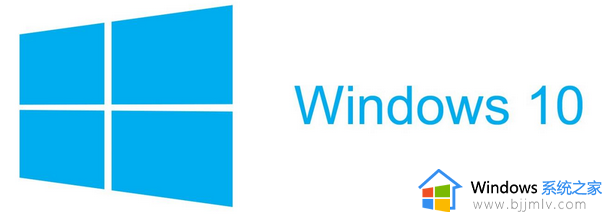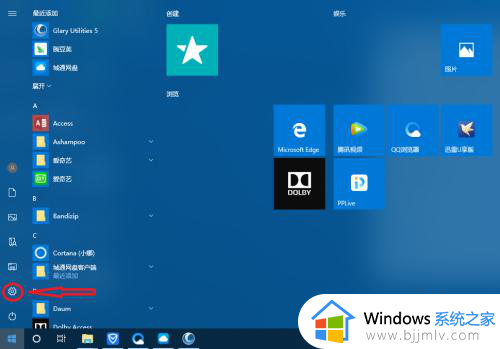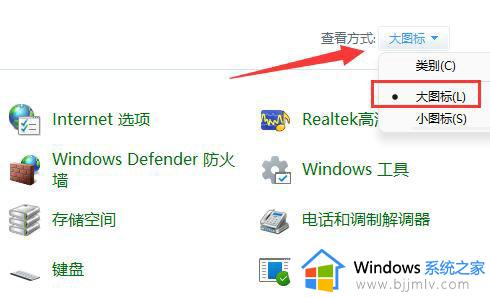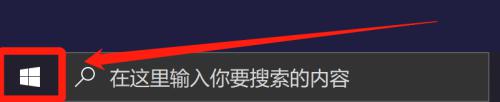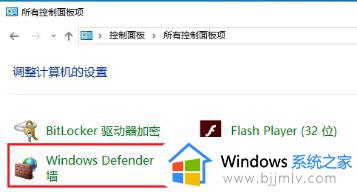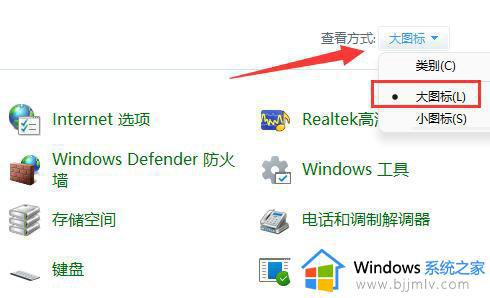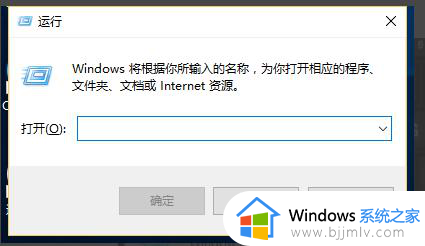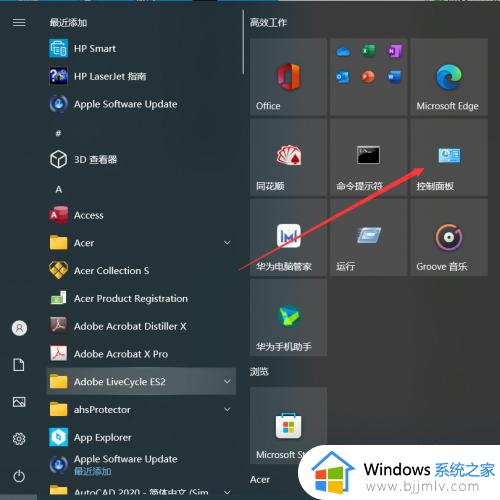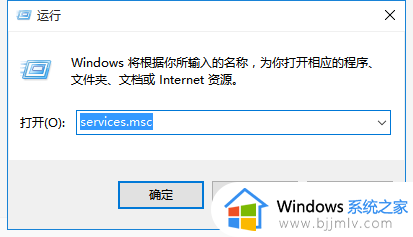win10禁止应用联网怎么设置 win10设置软件禁止联网方法
我们在使用win10系统的过程中,电脑中的大多数软件都是需要保证联网之后才能正常操作的,可是有些用户为了保证win10电脑中某个程序网络的网速,就想要将其他程序进行禁网设置,那么win10禁止应用联网怎么设置呢?今天小编就来教大家win10设置软件禁止联网方法。
具体方法:
1、首先点击“开始”按钮,“控制面板”,打开控制面板。
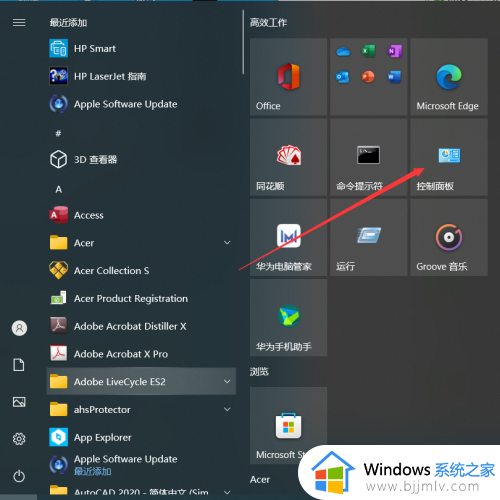
2、点击“控制面板”中的“系统与安全”。
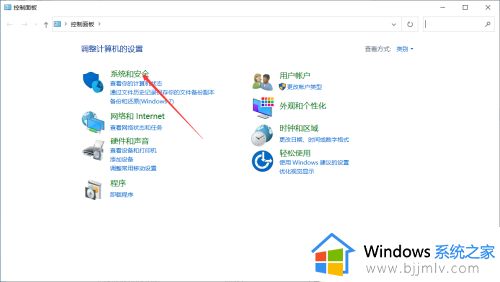
3、在“系统和安全”的界面中,点击“Windows Defender 防火墙”。
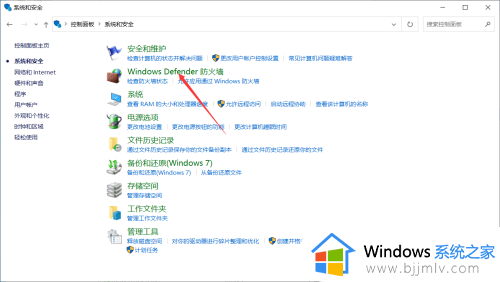
4、点击“Windows Defender 防火墙”左侧栏中的“高级设置”。
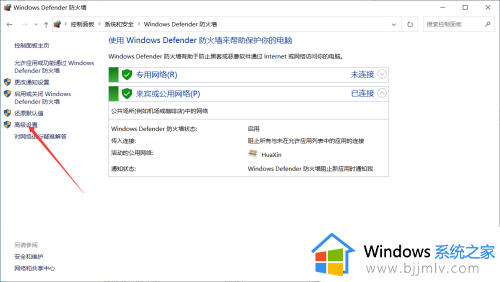
5、点击“高级安全 Windows Defender 防火墙”界面左侧栏中的“出站规则”。
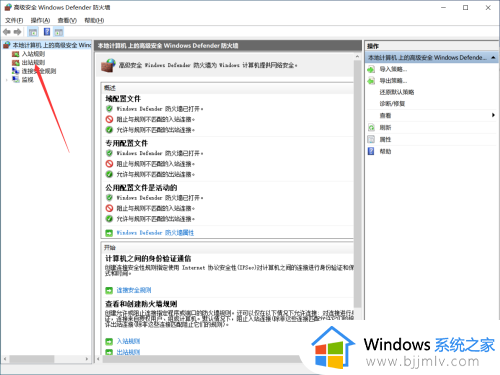
6、点击右侧栏中的“新建规则”。
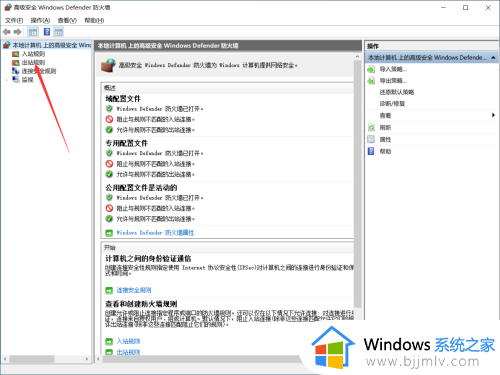
7、在“新建出站规则向导”界面中,点击“程序”,点击“下一步”。
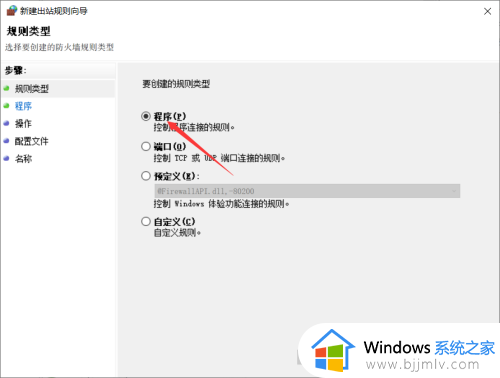
8、“浏览”找到需要阻止访问网络的程序的路径,点击“下一步”。
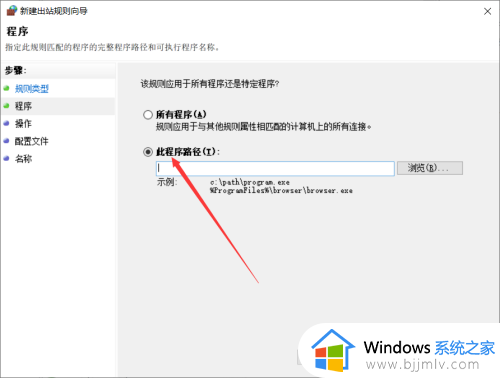
9、点击“阻止连接”,点击“下一步”。
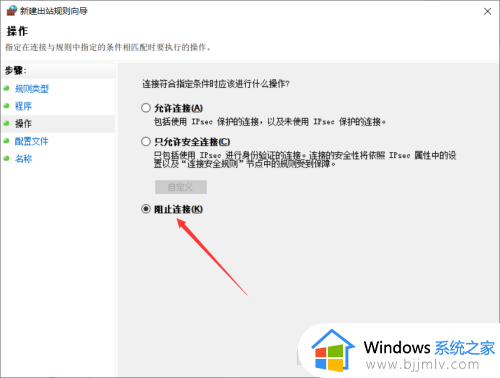
10、选择何时应用该规则,点击“下一步”。
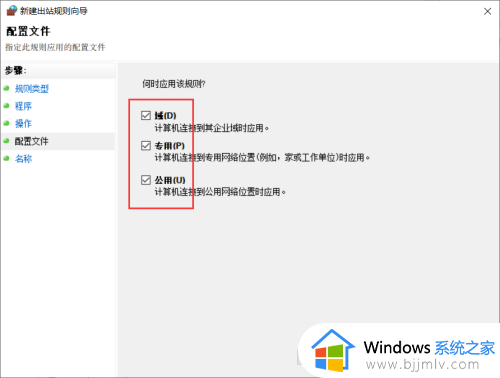
11、输入名称、描述,点击“完成”。
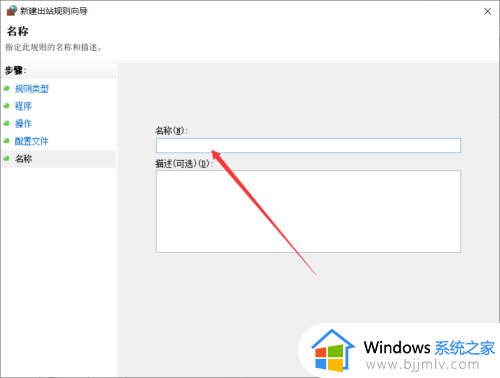
12、此时可以看到该软件前面的禁止符号,表示禁止该软件联网。
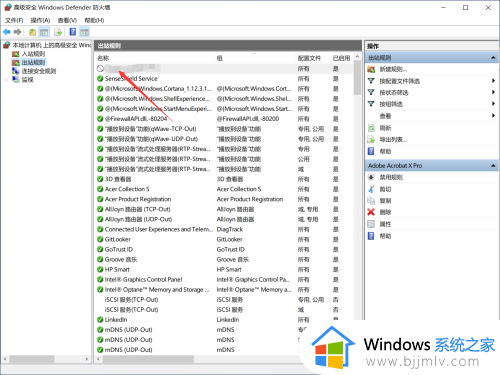
以上就是小编告诉大家关于win10设置软件禁止联网方法了,有需要的用户就可以根据小编的步骤进行操作了,希望能够对大家有所帮助。