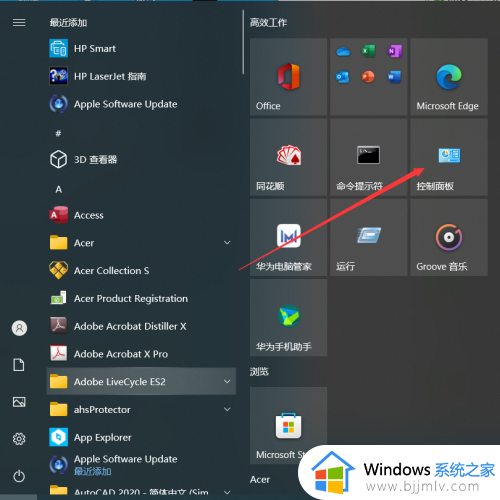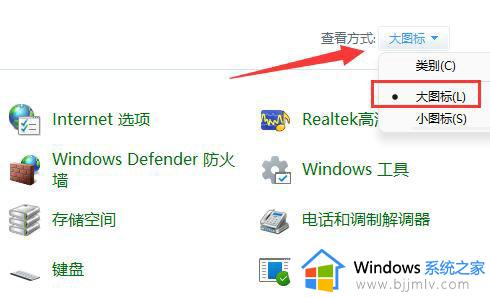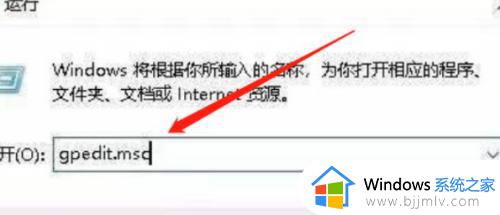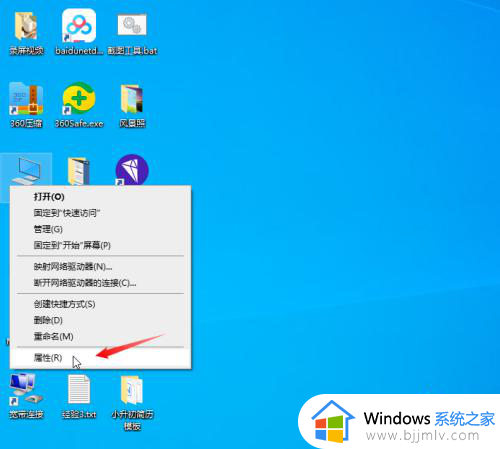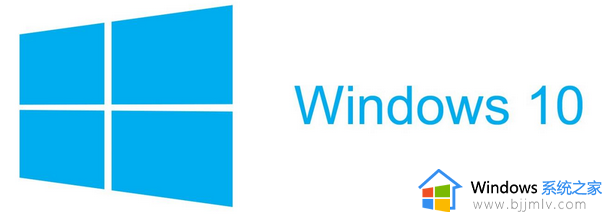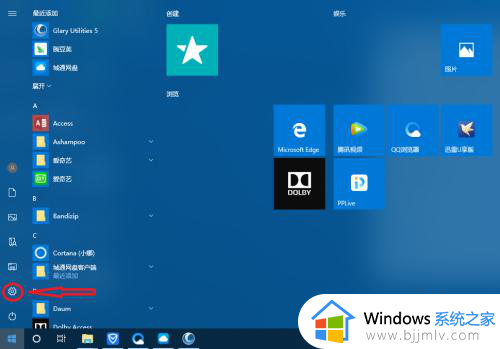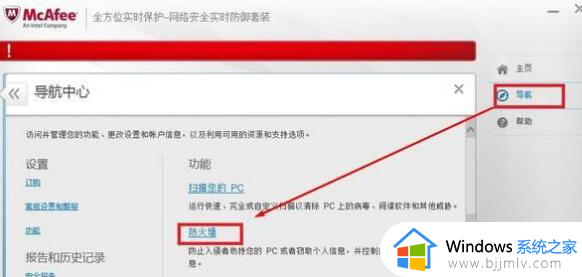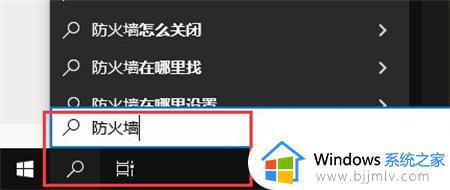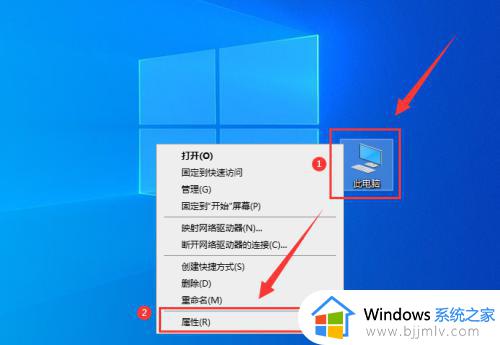win10怎么用防火墙禁用软件联网更新 win10防火墙禁止软件联网设置方法
更新时间:2023-02-09 09:56:09作者:runxin
在日常运行win10电脑的过中,系统安装的大多数软件也都需要联网来运行,当然有些用户为了防止win10电脑中某个软件自动更新占用网速,因此可以通过防火墙功能来禁用软件联网,那么win10怎么用防火墙禁用软件联网更新呢?以下小编就来教大家win10防火墙禁止软件联网设置方法。
具体方法:
1、进入控制面板,点击防火墙。
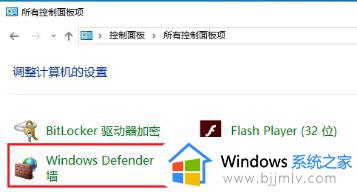
2、点击高级设置。
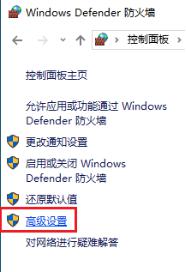
3、右击出站规则,选择新建规则。
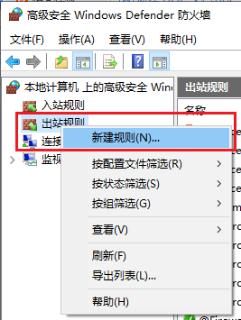
4、选择程序,点击下一步。
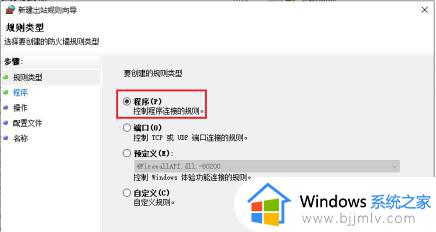
5、浏览并选择程序路径后点击下一步。
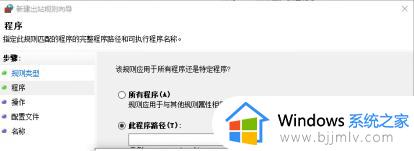
6、选中阻止连接并点击下一步
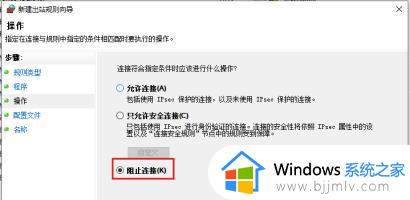
7、全部勾选应用规则,下一步。
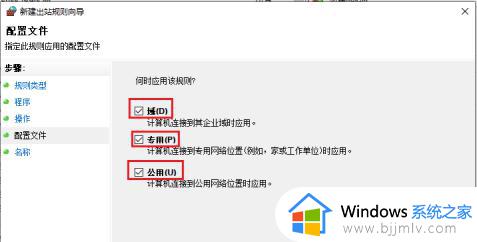
8、名称和描述自己添加,点击完成即可。
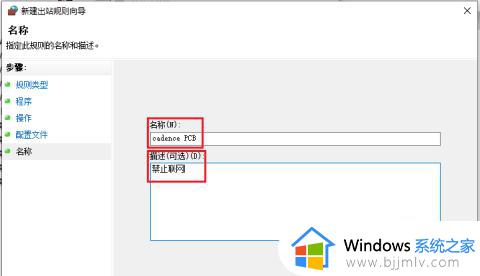
上述就是小编给大家分享的win10防火墙禁止软件联网设置方法了,还有不清楚的用户就可以参考一下小编的步骤进行操作,希望能够对大家有所帮助。