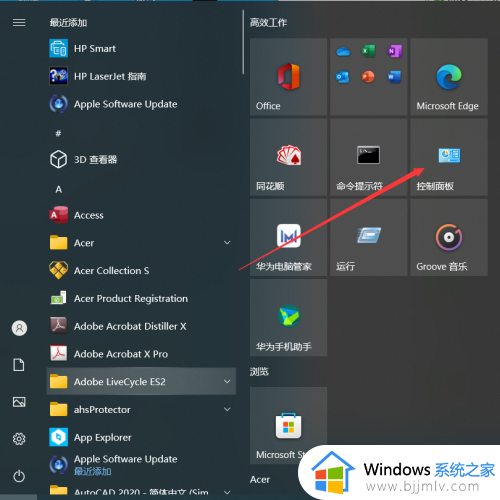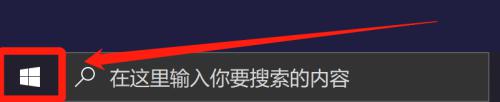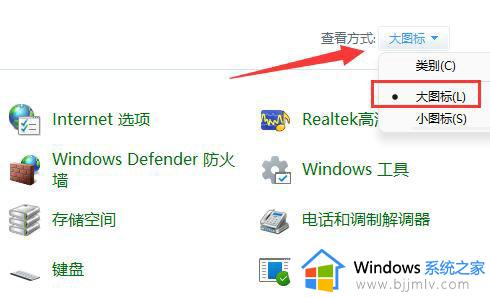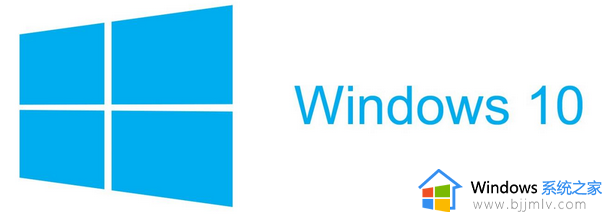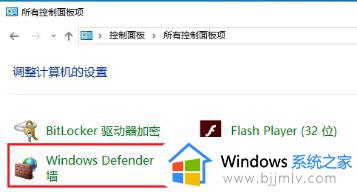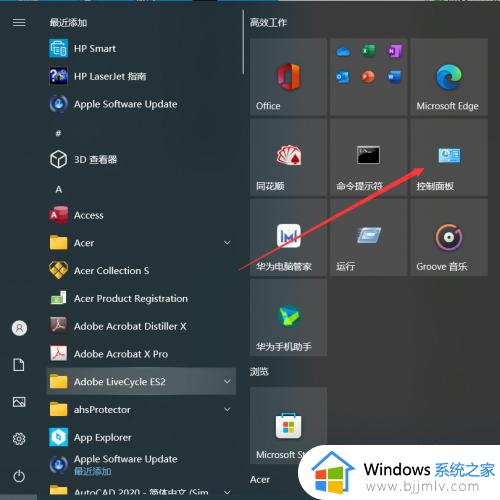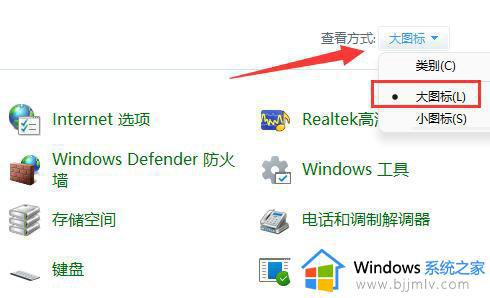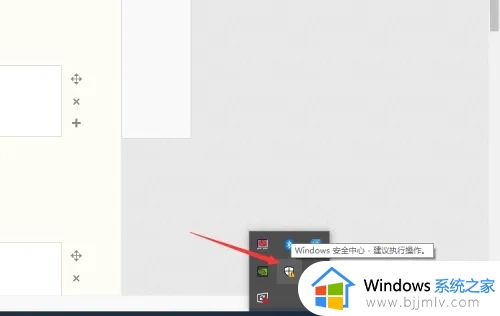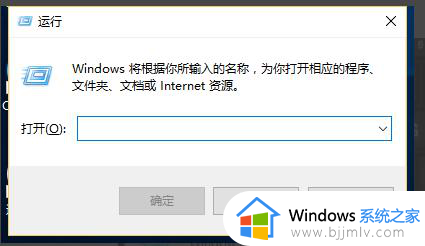win10怎么限制软件联网 win10设置软件禁止联网的方法
更新时间:2024-03-06 10:37:04作者:qiaoyun
在电脑中有些软件都是会自动联网使用,可是有些人为了防止某些软件随意联网,就想要将其进行限制,可是有很多win10系统用户并不知道怎么限制软件联网吧,带着这个问题,接下来就由笔者给大家详细介绍一下win10设置软件禁止联网的方法供大家参考吧。
方法如下:
1、通过开始菜单找到设置按键进入,如下图所示。
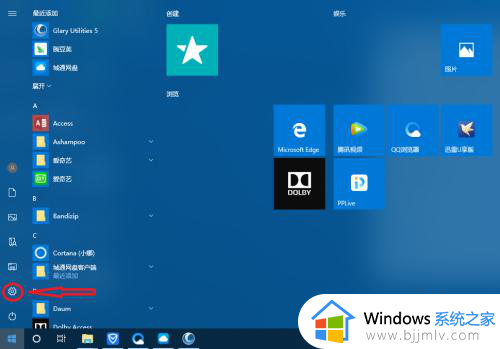
2、打开更新和安全。如下图所示。
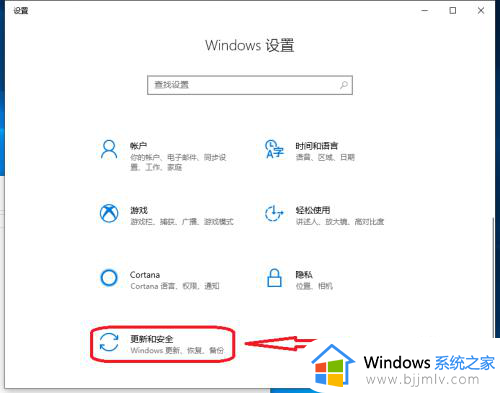
3、打开Windows安全中心。
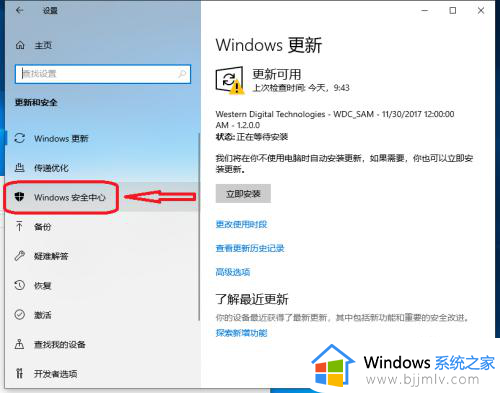
4、打开防火墙和网络保护。
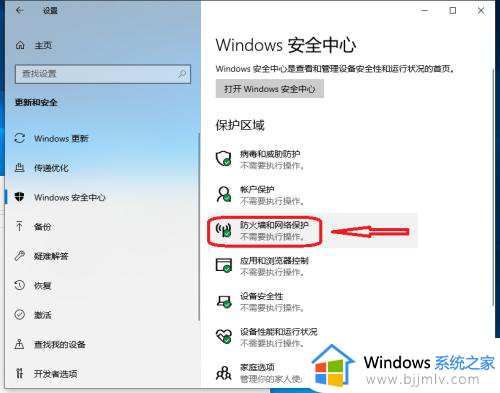
5、打开高级设置如下图所示。
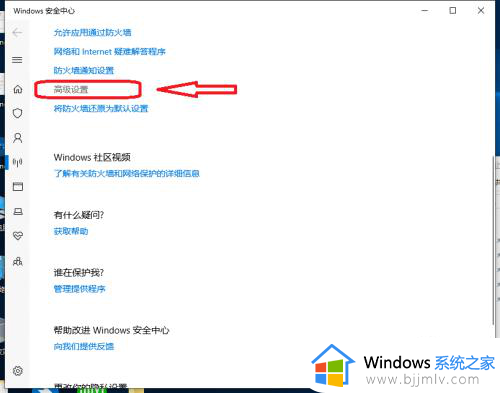
6、进入高级设置时会需要确认一下,必须选是。如下图。
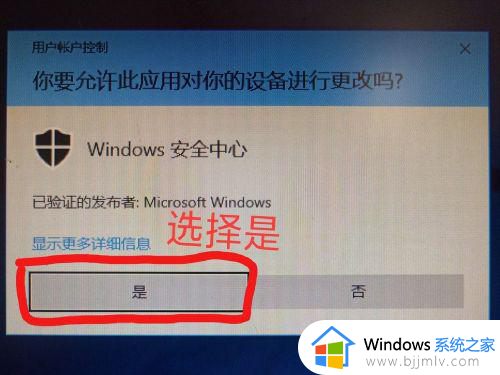
7、按照步骤一、二、三操作,如下图所示。
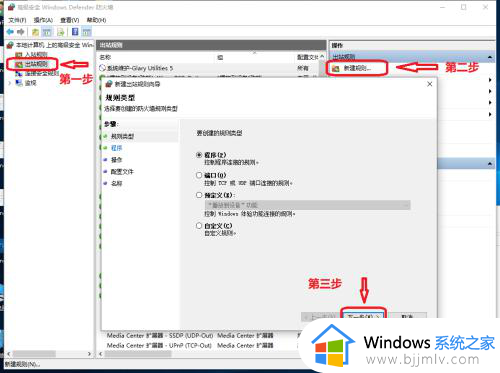
8、需要找到禁止联网软件的主程序,可以找到软件,右键属性 点击 打开文件所在的位置来找到主程序。
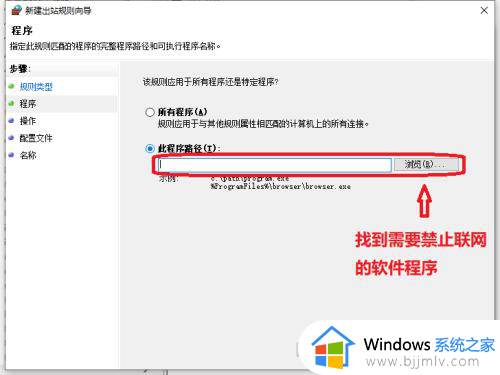
9、选择阻止连接如下图所示。
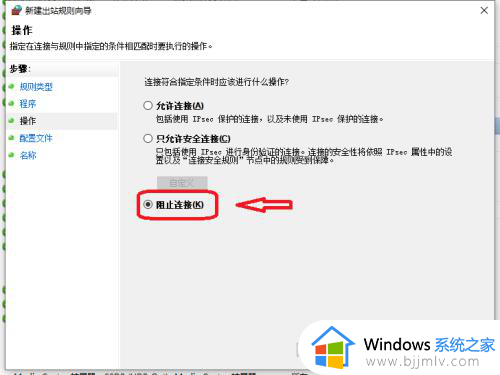
10、三项全选 如下图所示。
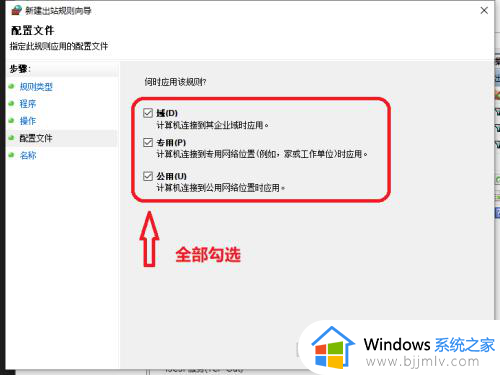
11、名字可以自己备注,而后大功告成!
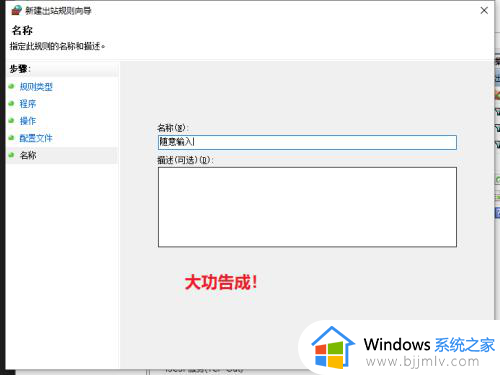
以上就是win10限制软件联网的详细方法,有需要的用户们可以参考上述方法步骤来进行操作,更多经常内容欢迎继续关注本站!