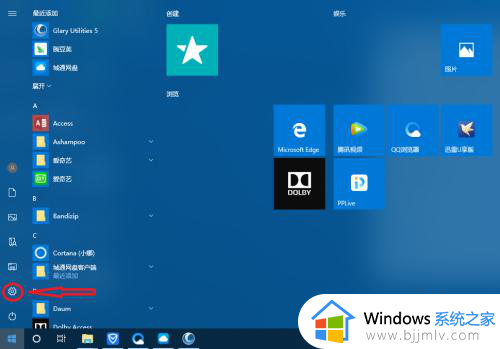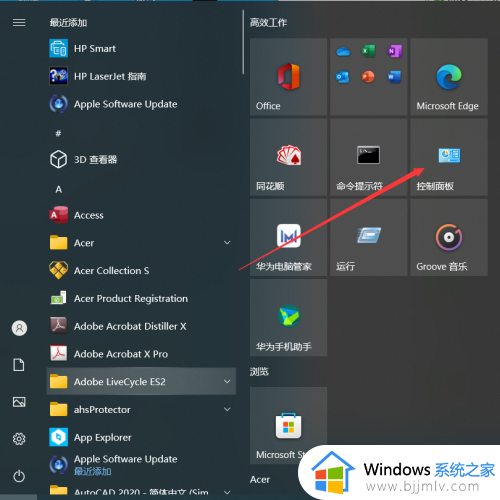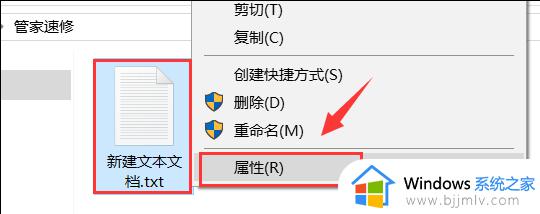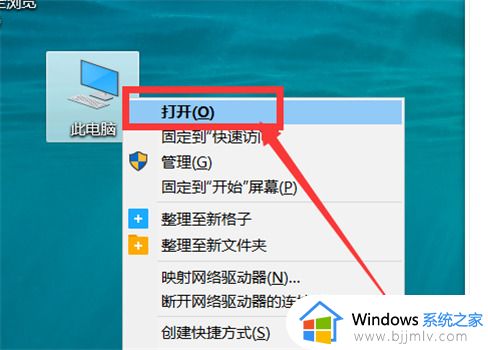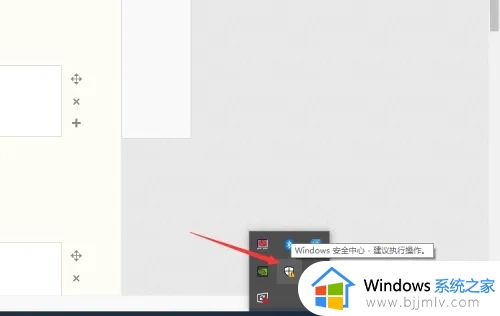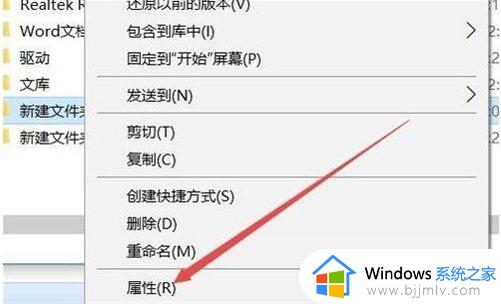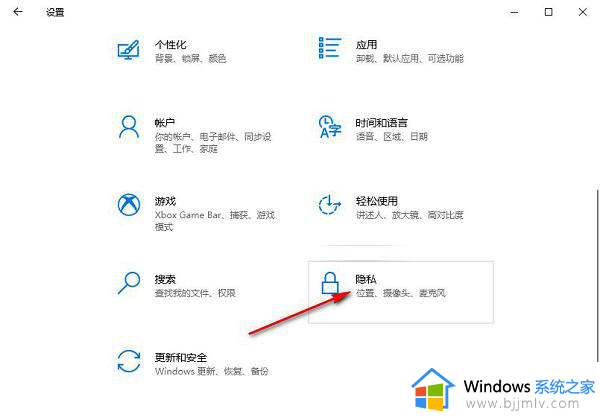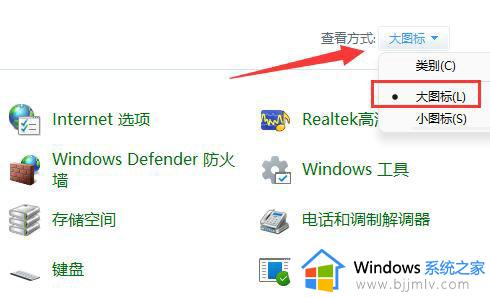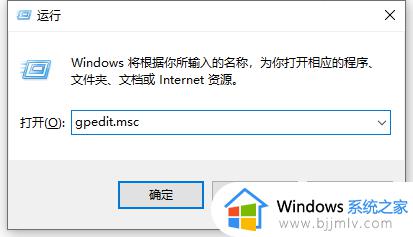win10如何设置应用联网权限 win10如何给软件网设置联网权限
在如今互联网遍布的年代里,很多用户在使用win10电脑时都需要连接网络来保证软件的正常运行,当然有些用户为了防止win10系统中某个软件自动联网运行,因此想要给软件设置联网权限,可是在win10电脑中如何设置应用联网权限呢?在本文中小编就来教大家win10给软件网设置联网权限方法。
具体方法:
1、首先点击“开始”按钮,“控制面板”,打开控制面板。
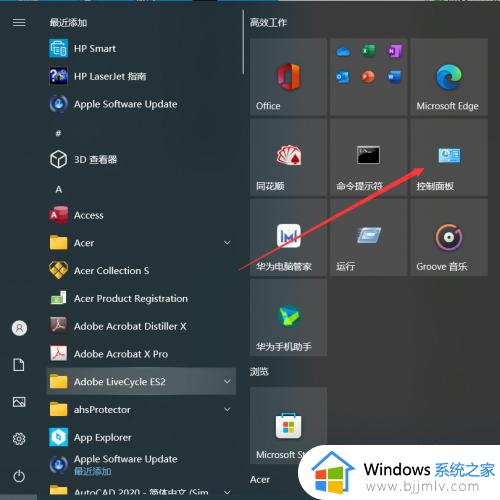
2、点击“控制面板”中的“系统与安全”。
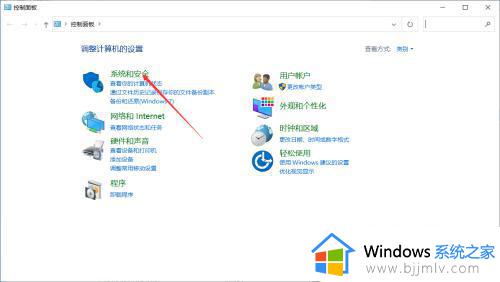
3、在“系统和安全”的界面中,点击“Windows Defender 防火墙”。
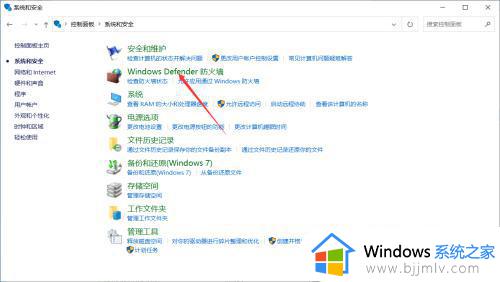
4、点击“Windows Defender 防火墙”左侧栏中的“高级设置”。
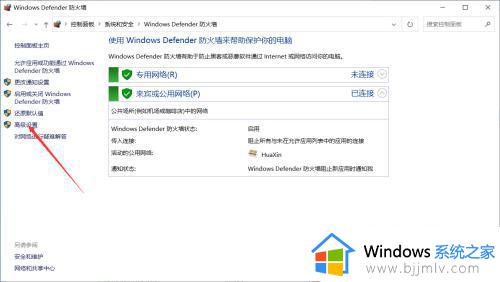
5、点击“高级安全 Windows Defender 防火墙”界面左侧栏中的“出站规则”。
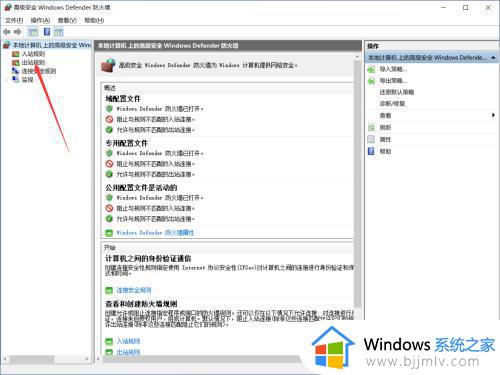
6、点击右侧栏中的“新建规则”。
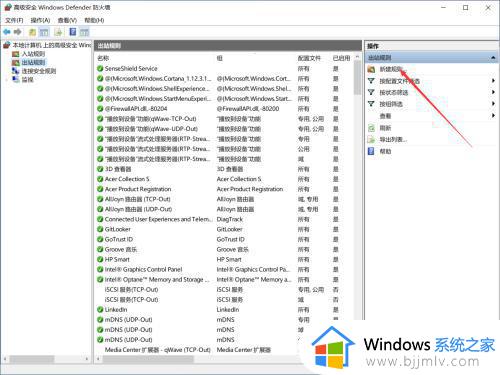
7、在“新建出站规则向导”界面中,点击“程序”,点击“下一步”。
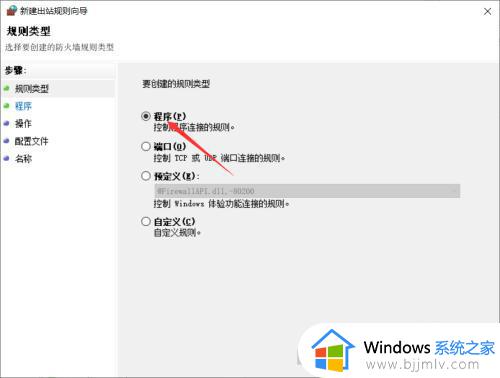
8、“浏览”找到需要阻止访问网络的程序的路径,点击“下一步”。

9、点击“阻止连接”,点击“下一步”。
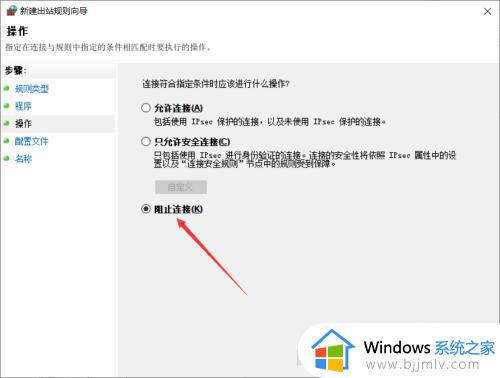
10、选择何时应用该规则,点击“下一步”。
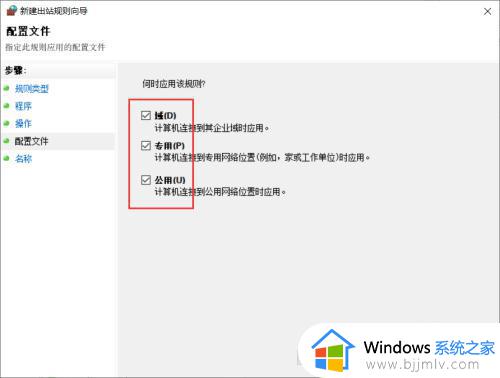
11输入名称、描述,点击“完成”。
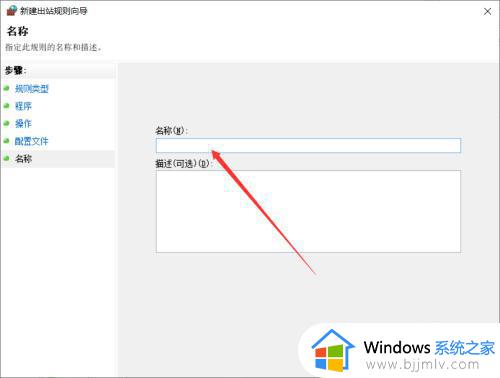
12、此时可以看到该软件前面的禁止符号,表示禁止该软件联网。
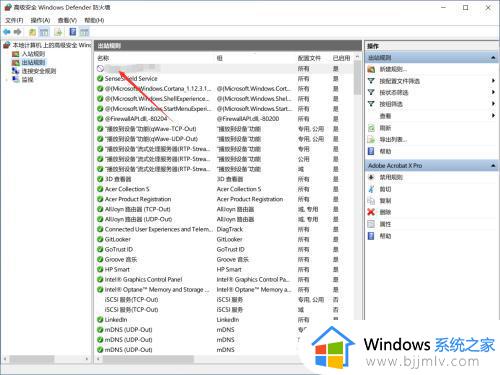
上述就是小编给大家讲解的win10给软件网设置联网权限方法了,有遇到过相同问题的用户就可以根据小编的步骤进行操作了,希望能够对大家有所帮助。