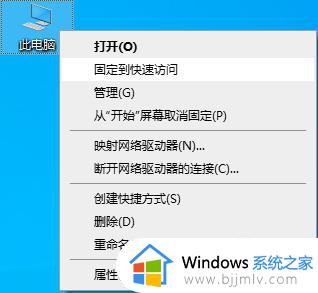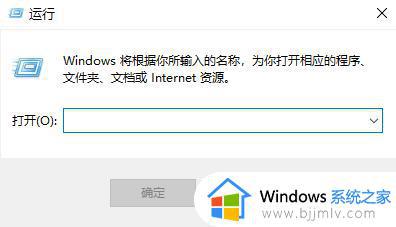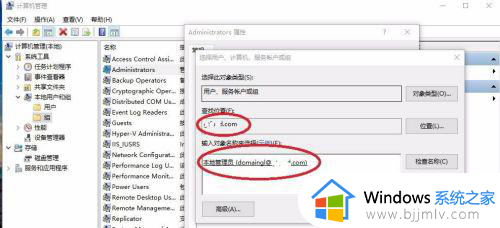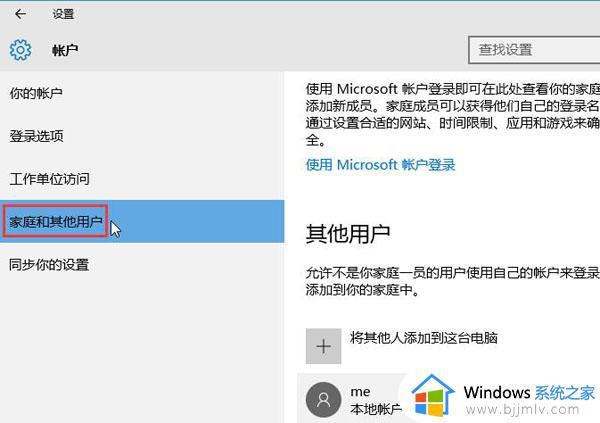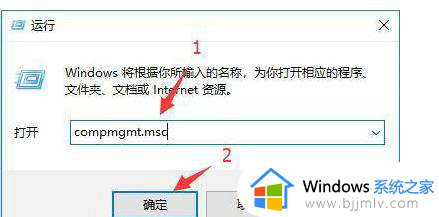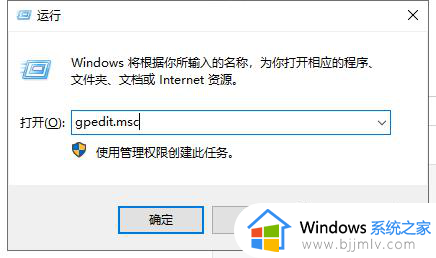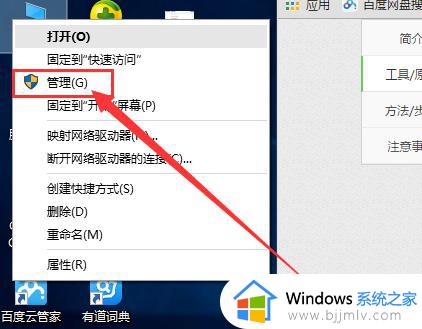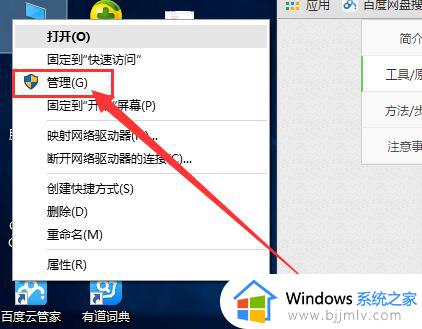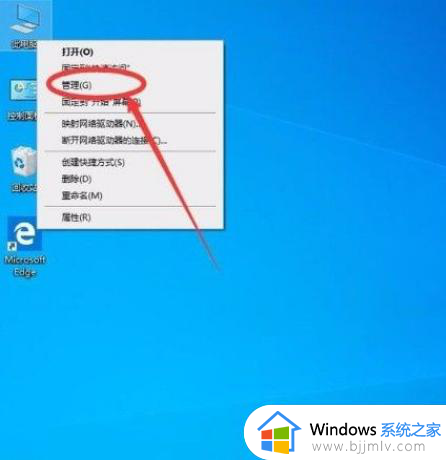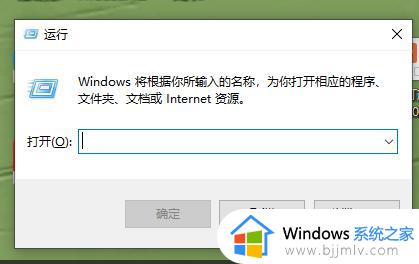win10给普通用户管理员权限如何操作 win10如何给普通用户设置管理员权限
众所周知,我们的win10操作系统中管理员权限在我们账户权限中的权限等级是非常高的,可以对我们系统许多设置进行修改,最近就有小伙伴想要知道win10要怎么给普通用户设置一个管理员权限,那么win10给普通用户管理员权限如何操作呢?接下来小编就教给大家win10如何给普通用户设置管理员权限,一起来看看吧。
具体的步骤如下:
1、按下win+r快捷键打开运行菜单,输入框中输入“gpedit.msc”确定。
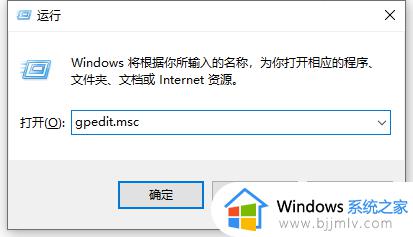
2、依次点击打开“计算机配置”选项,然后再找到“Windows设置”这个选项。再从“Windows设置”找到并打开“安全设置”选项,接着打开“本地策略”最后找到打开“安全选项”即可。
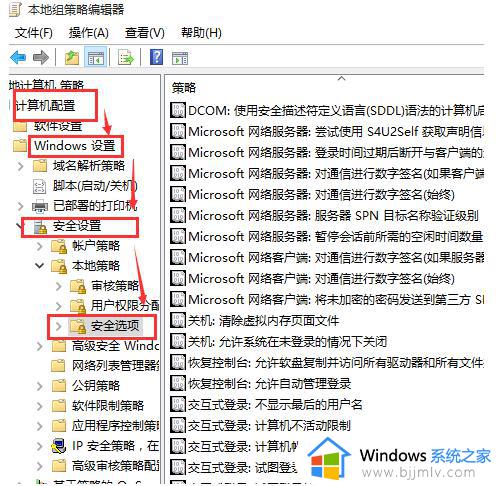
3、找到“账户:管理员状态”,可以看见状态为“已禁用”,我们需要的是将它开启。
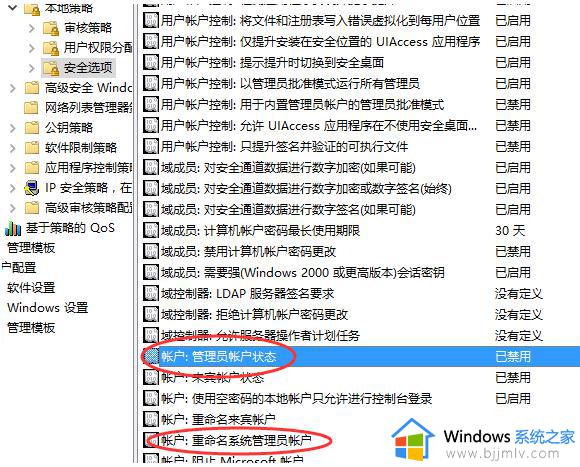
4、鼠标右键单击“账户:管理员状态”,在弹出的快捷菜单中选择“属性”。
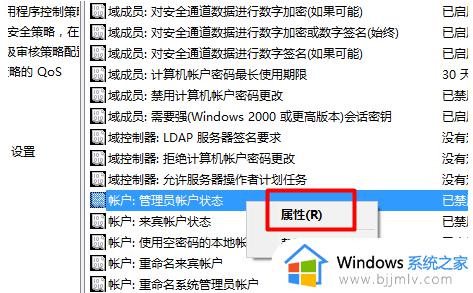
5、在“账户:管理员状态”属性中,将以启用选中即可。
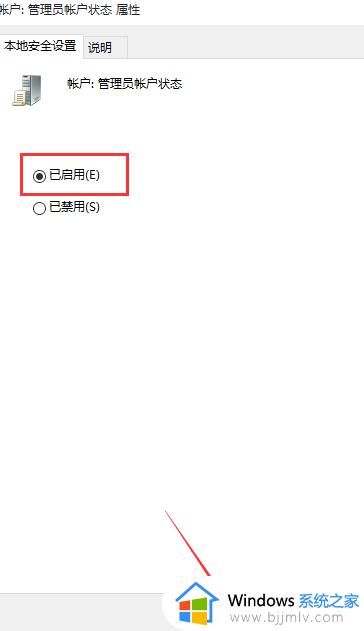
6、如果想修改管理员账户的名字,找到“账户,重命名系统管理员账户”,右键单击,选择属性。
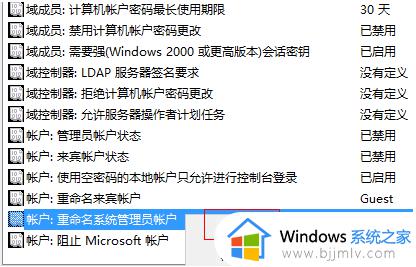
7、系统默认系统管理员的名字为administrator,你可以根据自己的喜好修改。如果不想修改名字,这一步操作可以忽略。
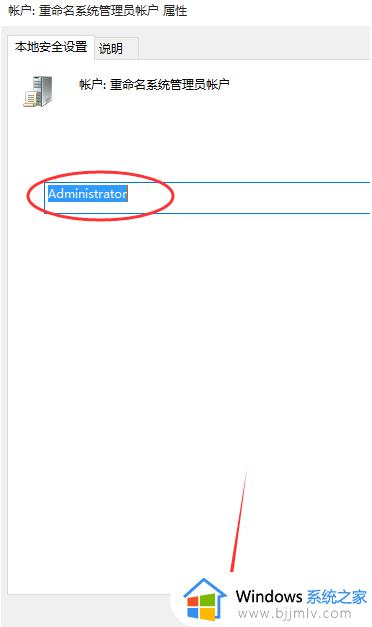
以上全部内容就是小编带给大家的win10给普通用户设置管理员权限方法详细内容分享啦,小伙伴们如果你们也需要设置管理员权限的话就跟着小编的内容一起操作吧,希望本文可以有效的帮助你。