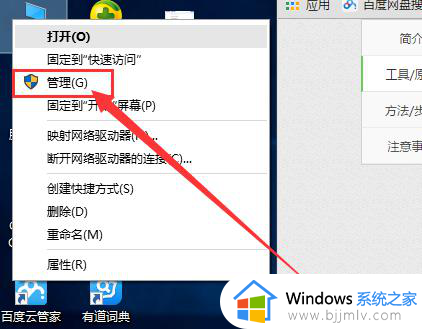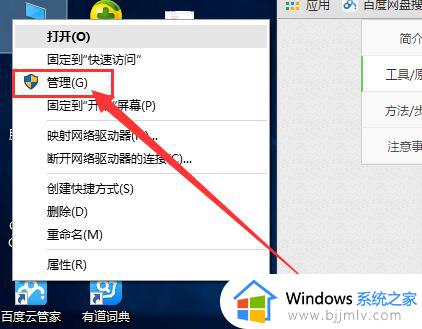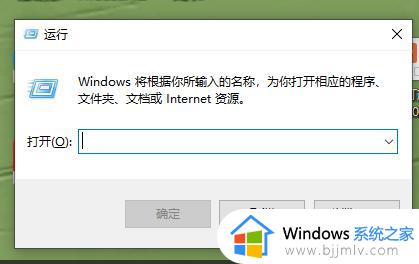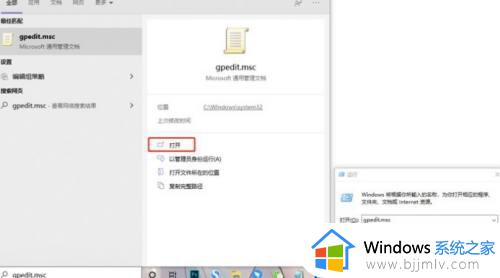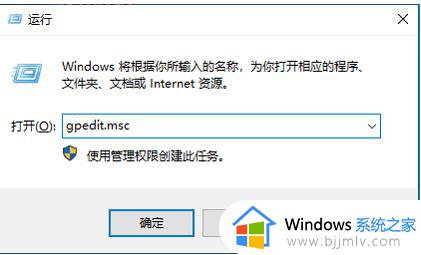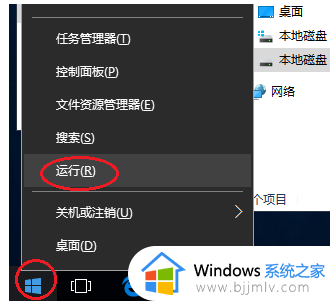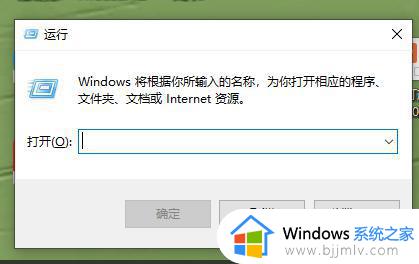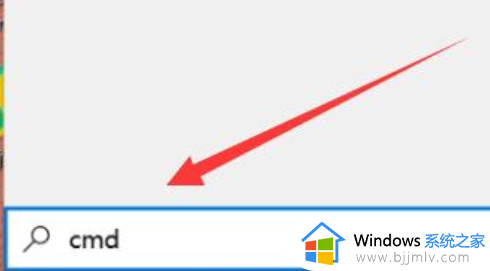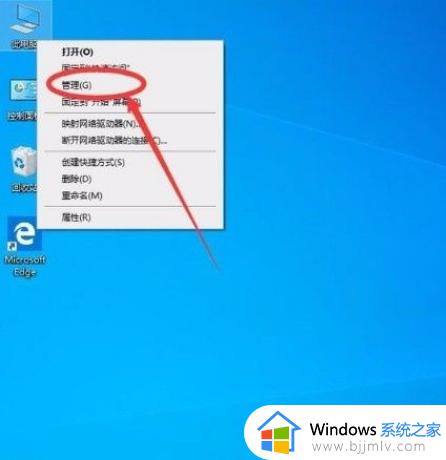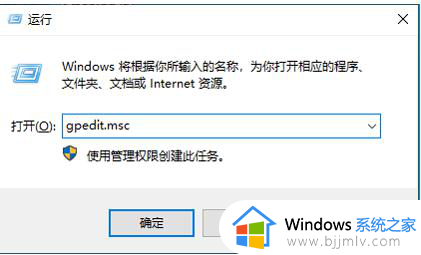win10怎么开启管理员权限设置 win10系统如何开启管理员权限
更新时间:2024-04-11 10:04:33作者:run
在使用win10操作系统时,有时候我们需要开启管理员权限来完成一些系统操作,开启管理员权限可以让我们在操作系统中拥有更多的权限和更大的控制权,从而更方便地完成一些需要管理员权限的操作。那么win10怎么开启管理员权限设置呢?让我们一起来看看win10系统如何开启管理员权限吧!
win10如何提升管理员权限:
1、在键盘上按下win+r组合键,然后在窗口中输入compmgmt.msc命令并回车。
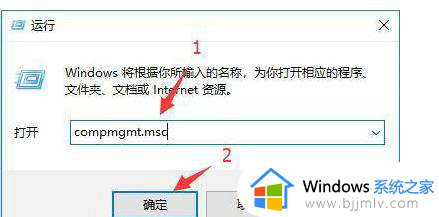
2、接着在打开的页面下找到系统工具选项。
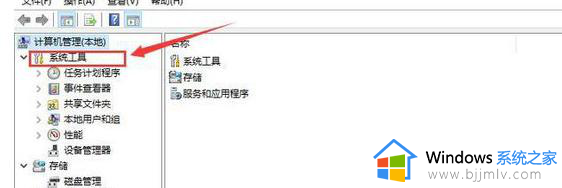
3、然后点击下方的本地用户和组选项。
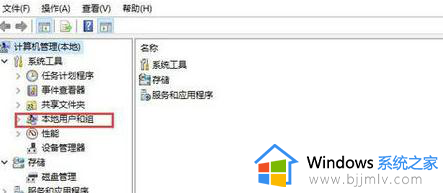
4、这时我们在右侧点击用户选项,找到当前使用的账号。
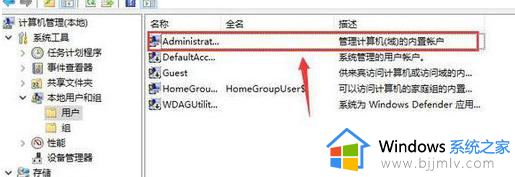
5、接着右键当前用户,在下拉框中选择属性。
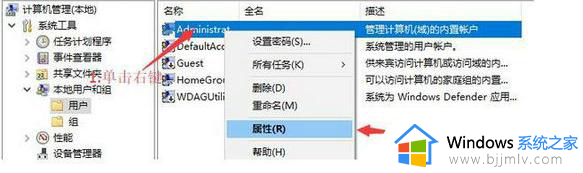
6、这时在踏出的窗口中点击隶属于选项。
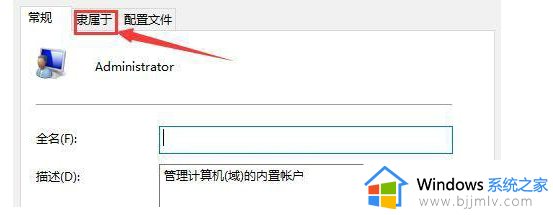
7、然后点击下方的添加按钮,选择组对话框。
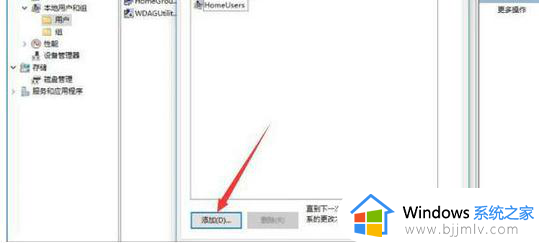
8、在对话框中输入System Managed Accounts Group命令。
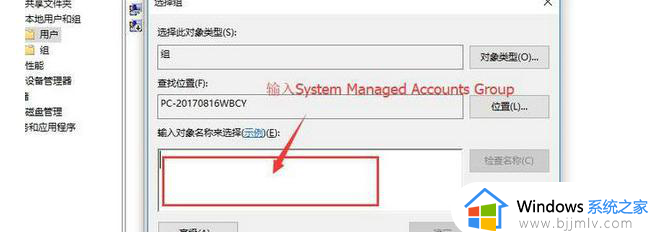
9、最后点击检查名称按钮就可以了。
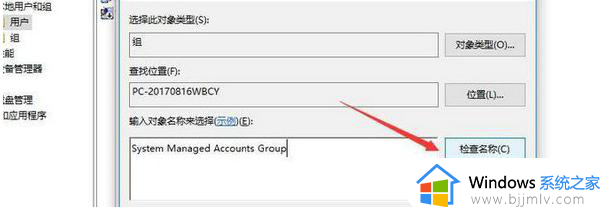
以上就是win10系统如何开启管理员权限的全部内容,还有不懂得用户就可以根据小编的方法来操作吧,希望能够帮助到大家。