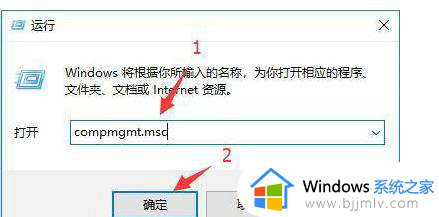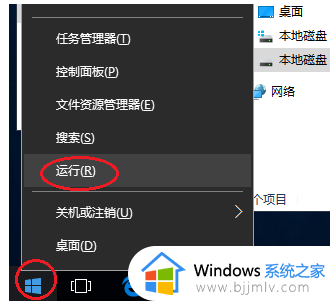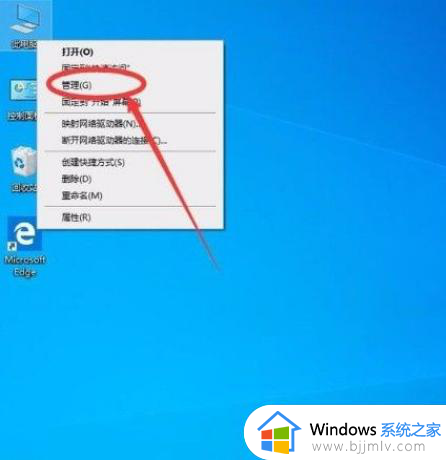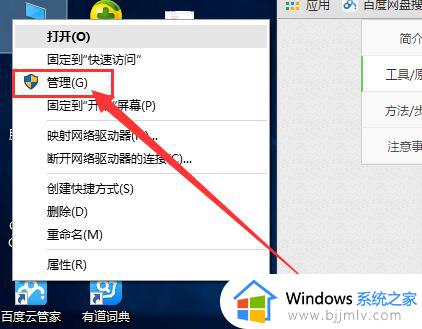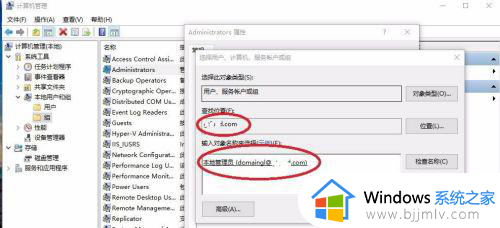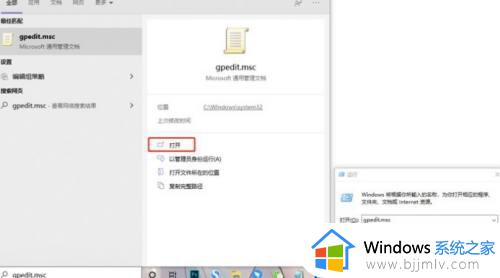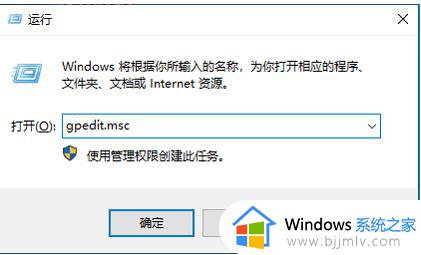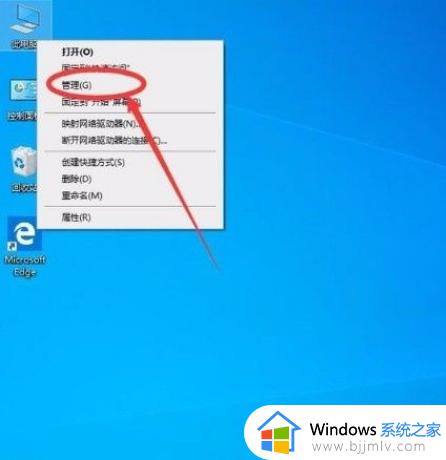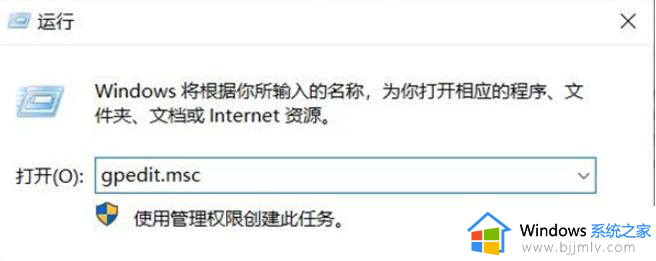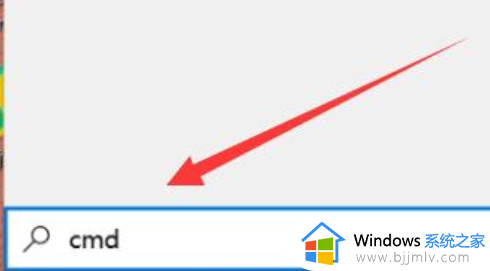win10添加管理员权限的方法 win10管理员权限怎么开启
更新时间:2023-12-15 10:50:12作者:qiaoyun
我们在电脑中进行一些操作的时候,都是需要管理员权限的,如果当前账号没有权限的话,就要添加管理员权限,其实只要开启一下管理员权限就可以了。那么win10管理员权限怎么开启呢?针对此问题,本文这就给大家介绍一下win10添加管理员权限的方法供大家参考吧。
方法如下:
1、鼠标右击【我电脑】图标,选择【管理】。
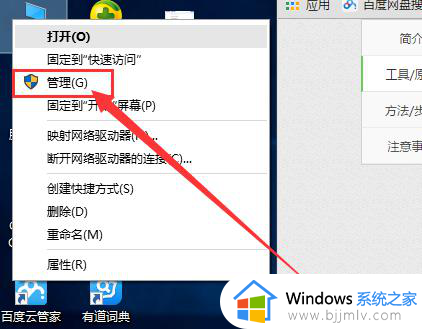
2、进入管理界面,在左侧点击【本地用户和组】,然后在右侧依次选择【用户】-【Administrator】。
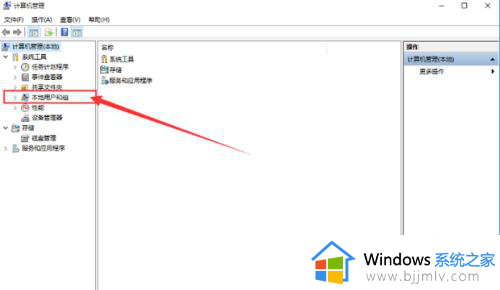
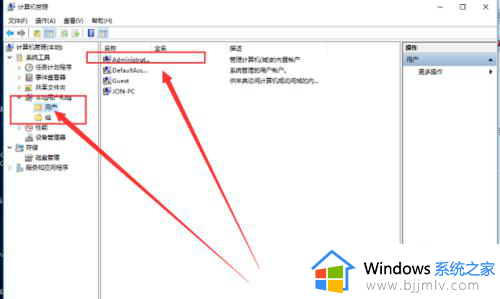
3、然后右击Administrator,选择【属性】。
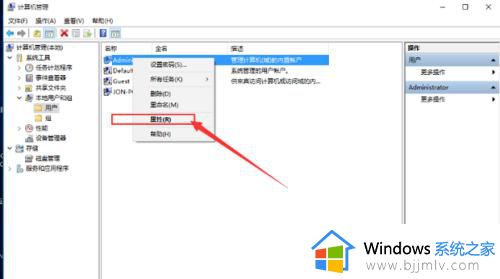
4、把【账户已禁用】前的勾取消,然后点击应用和确定就可以获得管理员权限了。
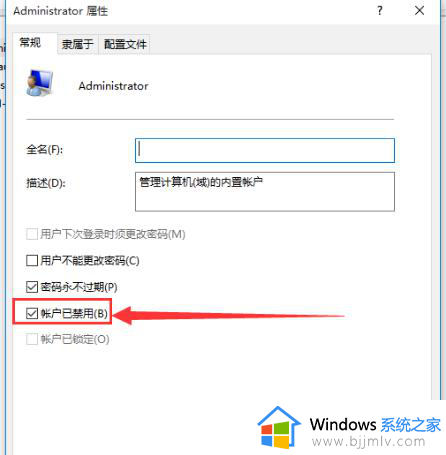
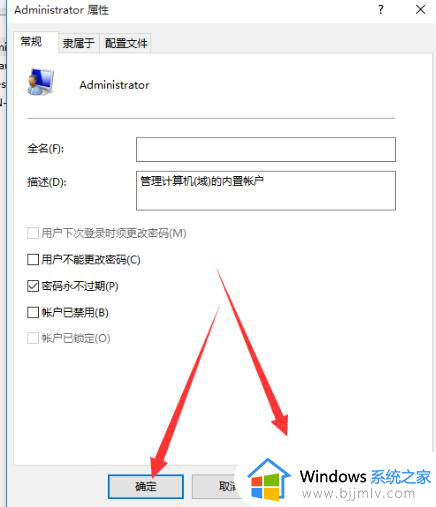
5、最后重启电脑,等待系统重新设置完成即可。
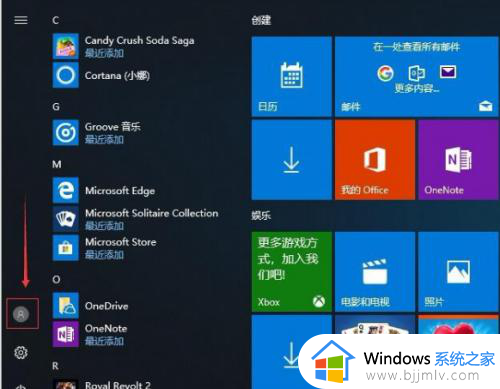
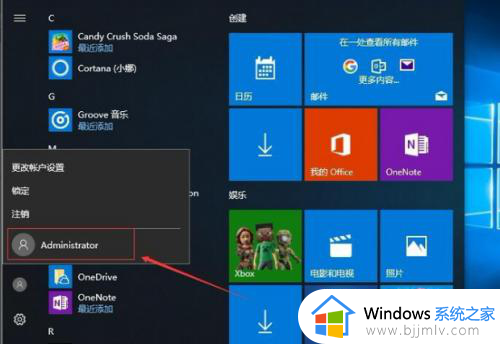
以上给大家介绍的就是win10管理员权限的详细开启方法,有需要的用户们可以参考上面的方法步骤来进行开启,希望帮助到大家。