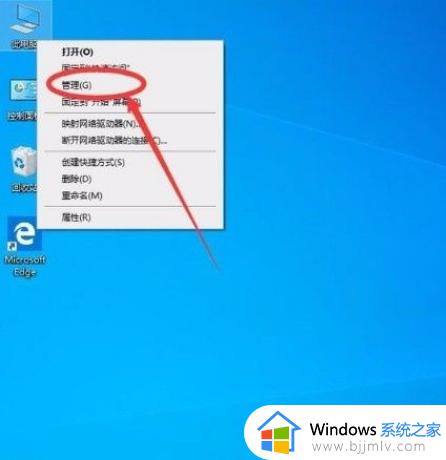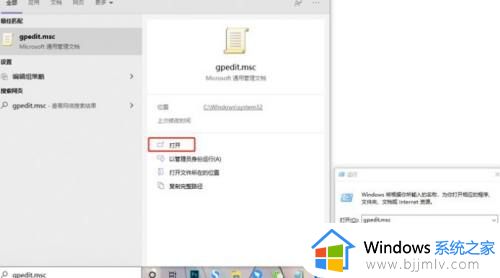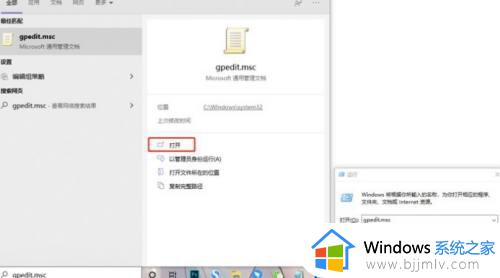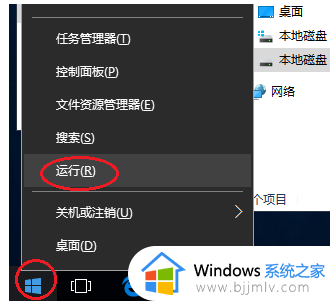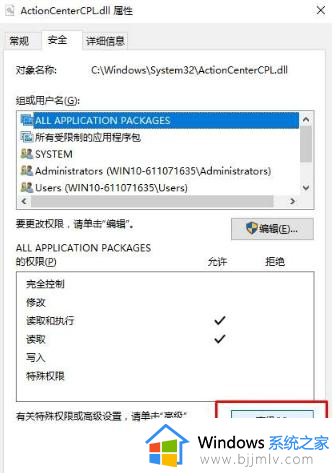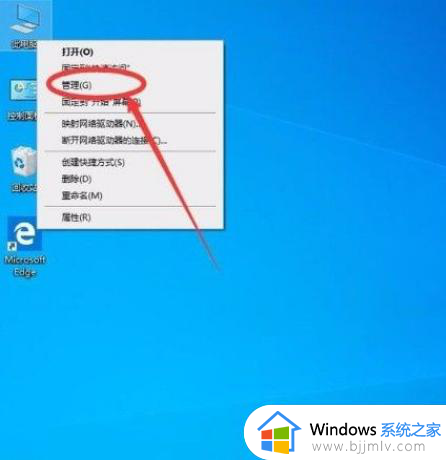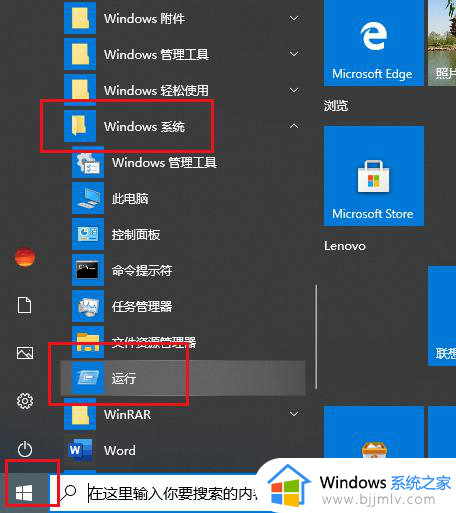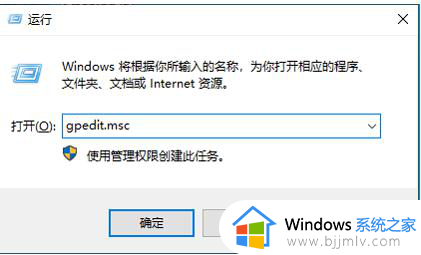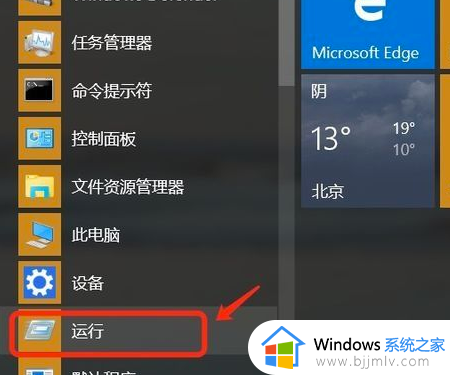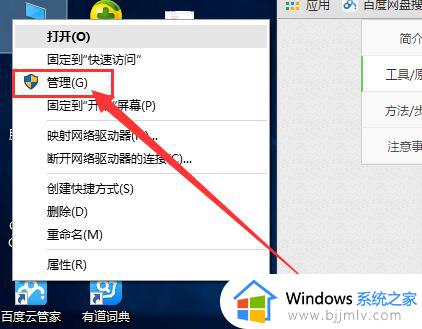怎样获得管理员权限win10 win10电脑怎么获得管理员权限
在win10系统中,拥有管理员权限的账户可以对系统、资源和数据进行管理和控制的特殊权限,因此很多用户在win10电脑上遇到打开软件时需要获取管理员权限的窗口,导致软件不能正常运行,对此win10怎样获得管理员权限呢?接下来小编就带来win10电脑怎么获得管理员权限,以供大家参考。
具体方法如下:
方法一:打开电脑运行操作
1、首先我们用快捷键【win+R】进入到运行的页面,输入【gpedit.msc】,点击确定。
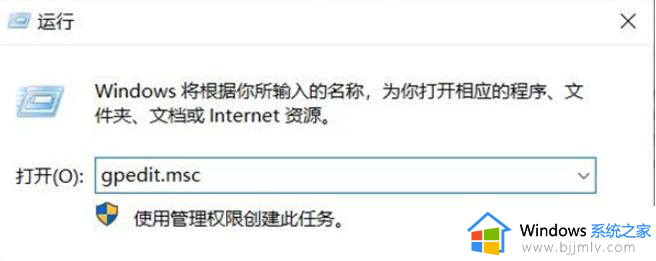
2、接着我们在打开策略编辑器的页面中,左边依次展开下图中红色方框当中的文件,然后在右边找到【以管理员批准模式运行所有管理员】双击打开。
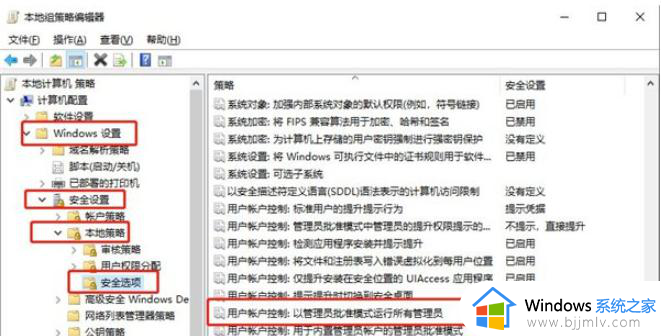
3、最后我们在进入的页面中,选择【已禁用】,完成后按确定保存即可,重启电脑后就获取到管理员权限啦
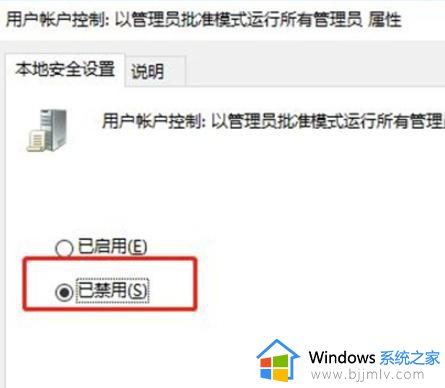
方法二:进入电脑管理操作
1.首先使用鼠标右击【我电脑】图标,选择【管理】。
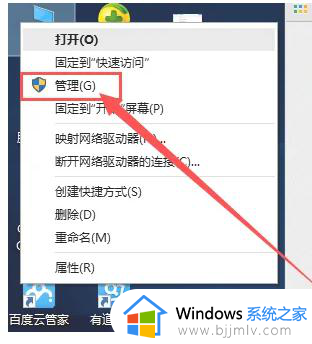
2.然后我们进入管理界面,在左侧点击【本地用户和组】,然后在右侧依次选择【用户】-【Administrator】。
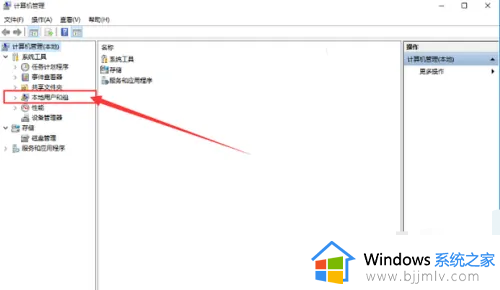
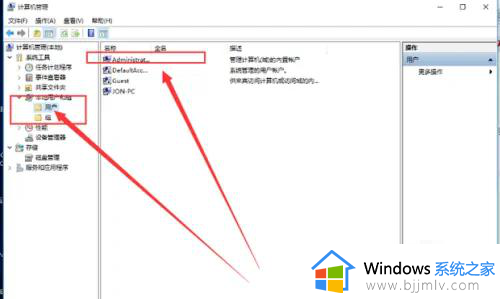
3.右击Administrator,接着选择【属性】。
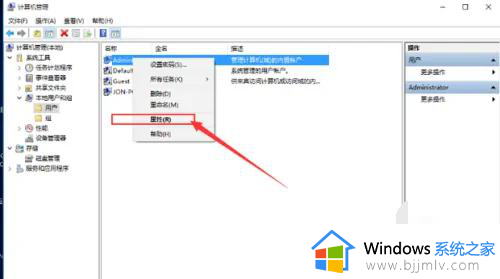
4.把【账户已禁用】前的勾取消,点击应用和确定就可以获得管理员权限了。
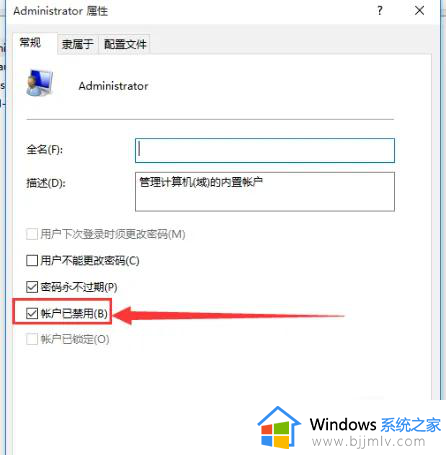
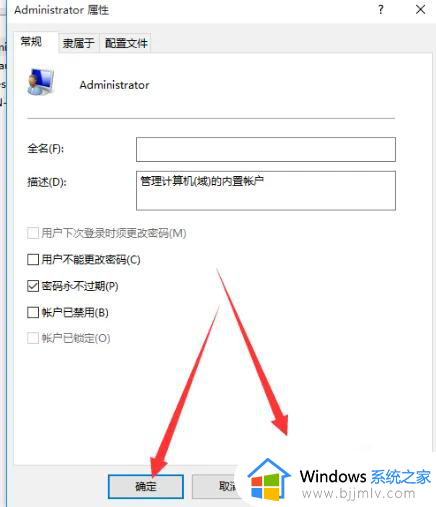
5.最后重启电脑,等待系统重新设置完成就获取到管理员权限啦。
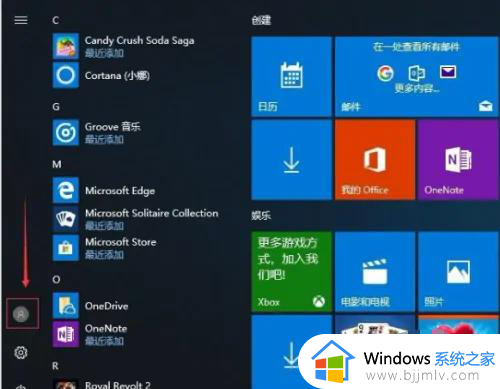
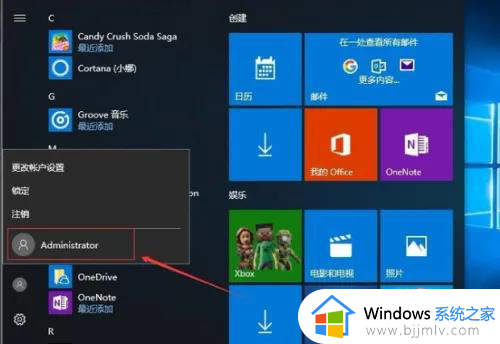
这篇文章的内容就是关于win10电脑怎么获得管理员权限全部步骤了,还有不清楚的用户就可以参考一下小编的步骤进行操作,希望本文能够对大家有所帮助。