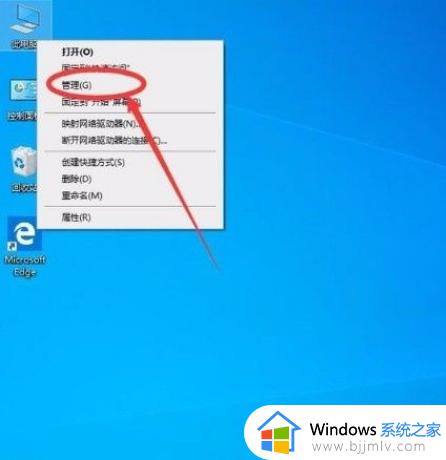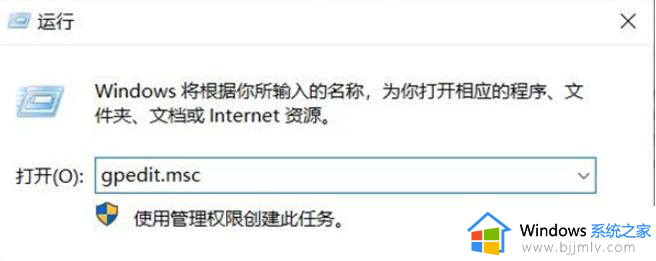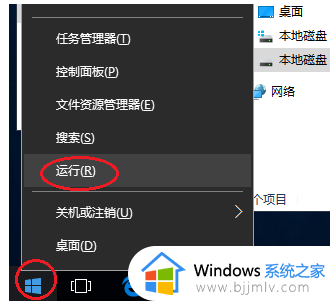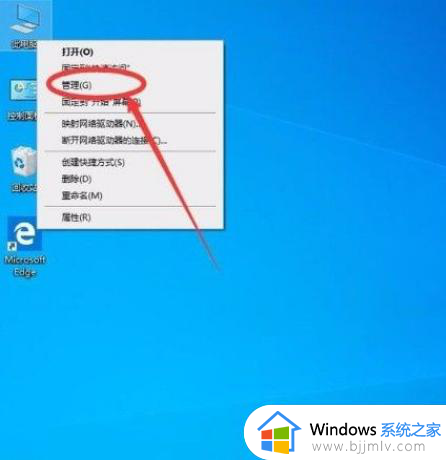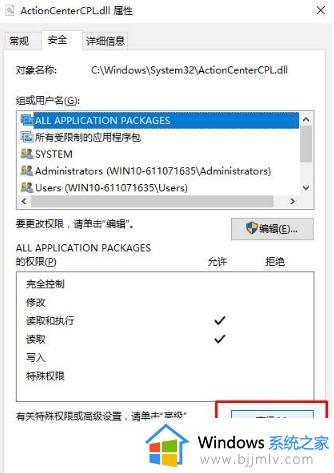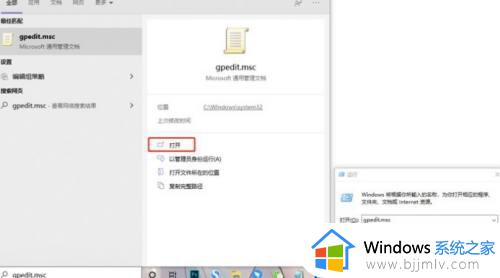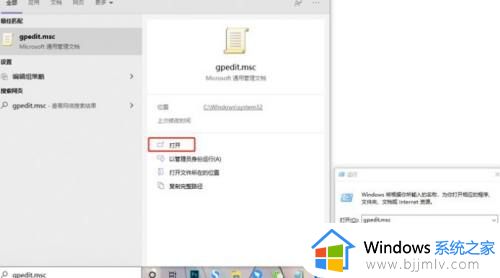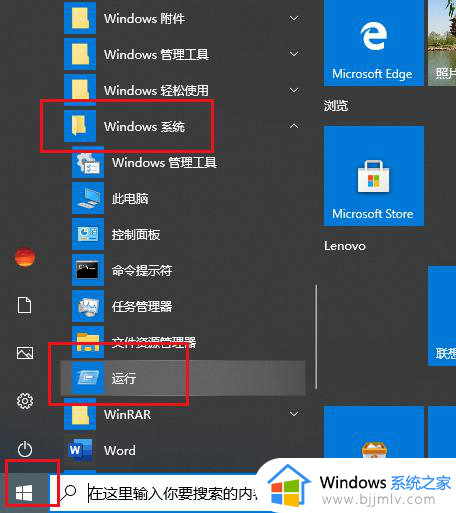win10如何获得管理员权限删除文件 win10怎么获取管理员权限删除文件
在长时间使用win10电脑的过程中,也总是需要定期对硬盘里的无用文件进行删除,保证内存空间的充足,可是近日有用户在给win10电脑删除某个文件时,却莫名遇到需要获取管理员权限的情况,对此win10如何获得管理员权限删除文件呢?下面就是有关win10怎么获取管理员权限删除文件完整步骤。
具体方法如下:
1、鼠标右键点击我们无法删除的文件,然后选择“属性”。在打开的“属性”页面中,点击“安全”选项卡,接着点击页界面下方的“高级”按钮。
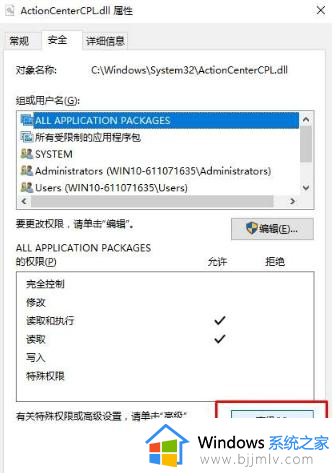
2、在打开的高级安全设置界面中点击“更改”按钮。
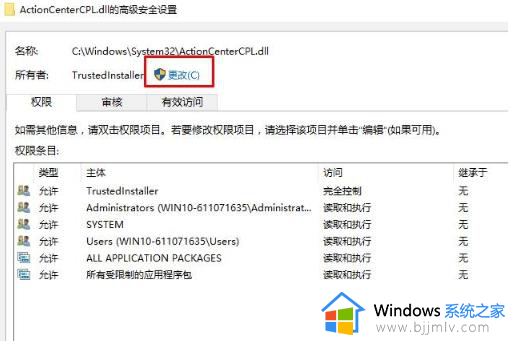
3、在更改的页面中点击“高级”按钮。
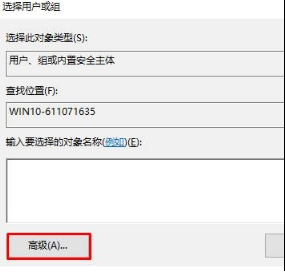
4、接着点击页面右侧的“立即查找”按钮。
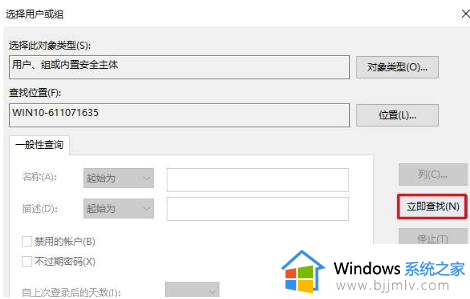
5、在搜索结果中我们找到我们使用的当前用户名,然后点击“确定”按钮。
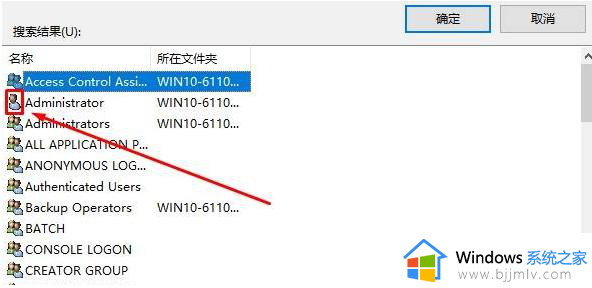
6、高级安全设置页面中,我们可以看到权限条目中有当前账户,我们点击确定。
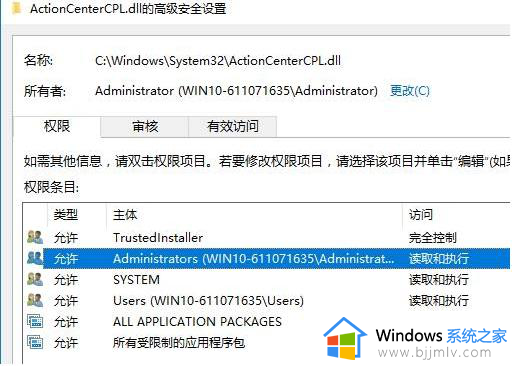
7、接着在“属性”页面中点击“安全”选项卡,然后点击下方的“编辑”按钮。
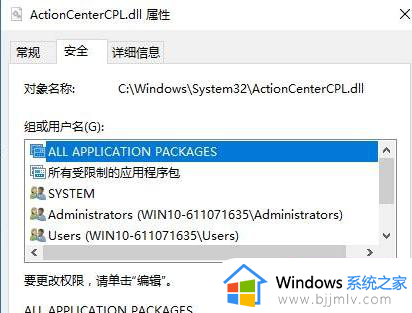
8、接着选中我们刚刚添加的用户名,然后将下方的权限框中勾选所有允许的内容,最后点击确定按钮。
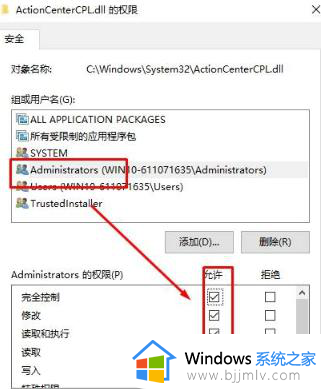
以上就是小编带来的win10怎么获取管理员权限删除文件完整步骤了,还有不懂得用户就可以根据小编的方法来操作吧,希望本文能够对大家有所帮助。