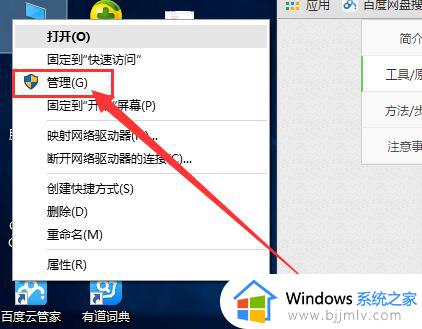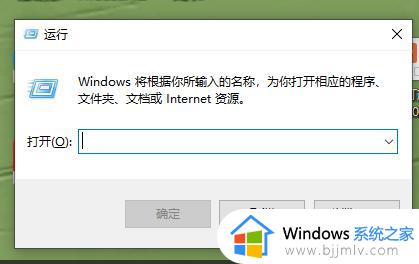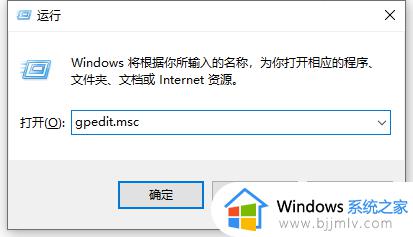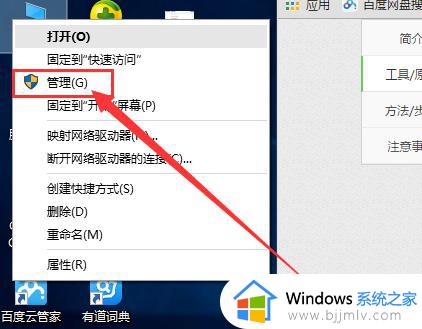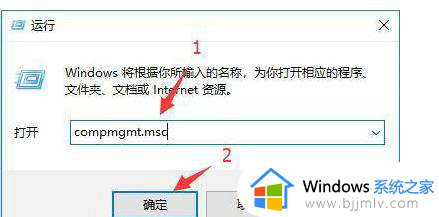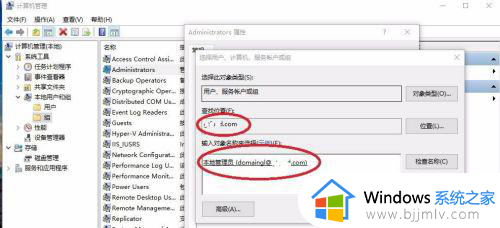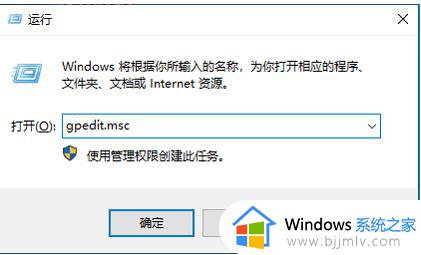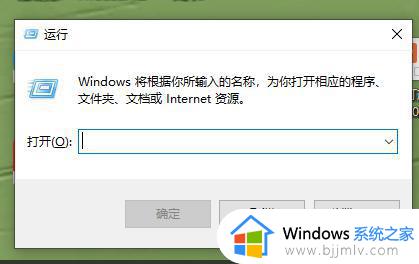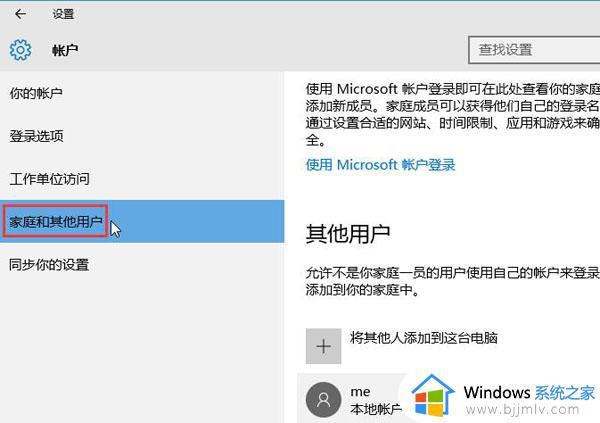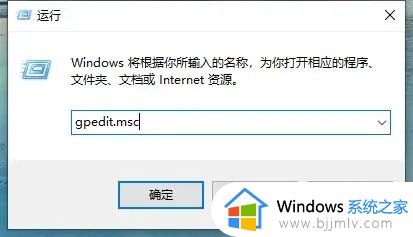win10设置账户权限管理图文教程 win10如何设置用户管理员权限
更新时间:2023-12-12 10:54:07作者:runxin
很多用户在使用win10系统的时候,想要对电脑中安装的软件进行更改时,却总是会遇到没有管理员权限的情况,然而自己win10电脑中却登录这管理员账户,但是却无法使用管理员权限,这让许多用户很是不解,对此win10如何设置用户管理员权限呢?以下就是小编带来的win10设置账户权限管理图文教程。
具体方法如下:
1、win+R快捷键打开运行窗口,输入“gpedit.msc”,打开本地组策略管理器。
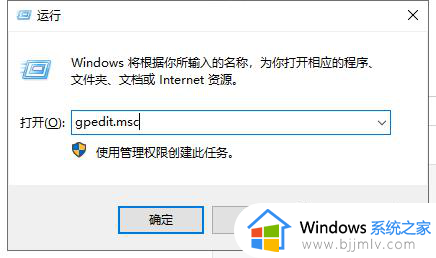
2、然后依次点击展开“计算机配置”>>“Windows设置”>>“安全设置”>>“本地策略”找到并打开“安全选项”。
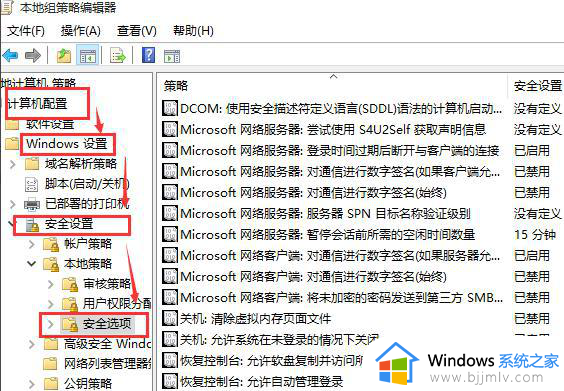
3、找到“账户:管理员账户状态”,看见状态为“已禁用”。
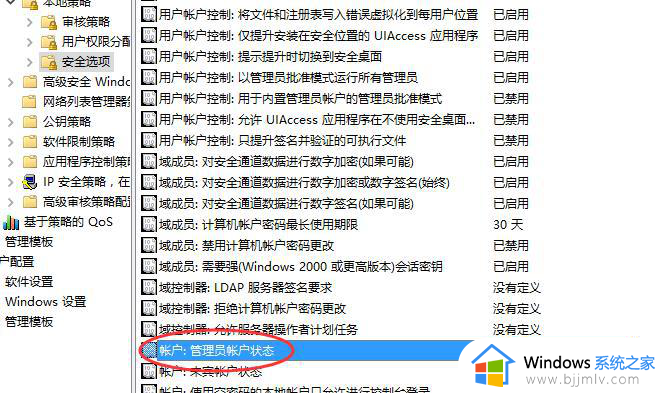
4、右击“账户:管理员状态”选择“属性”。
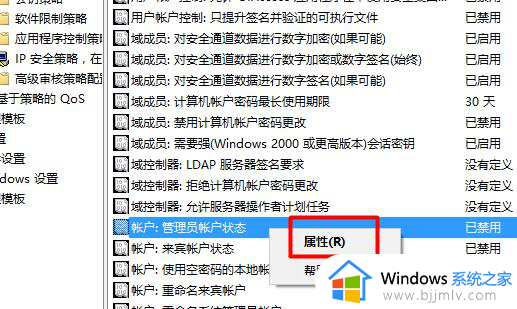
5、在“账户:管理员状态”属性中,选择已启用,点击确定即可。以后想要关闭的话可以直接选择已禁用。
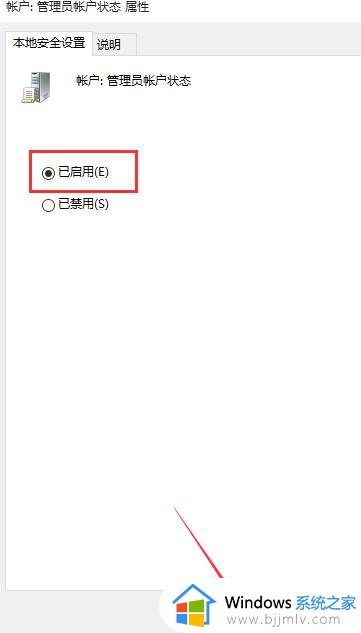
以上就是小编给大家分享的一篇win10设置账户权限管理图文教程了,如果你也有相同需要的话,可以按照上面的方法来操作就可以了,希望本文能够对大家有所帮助。