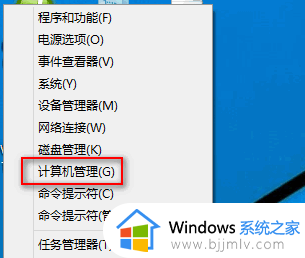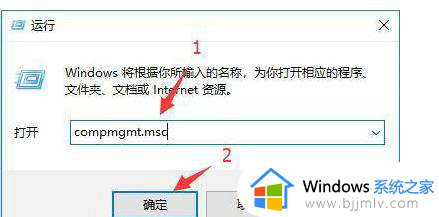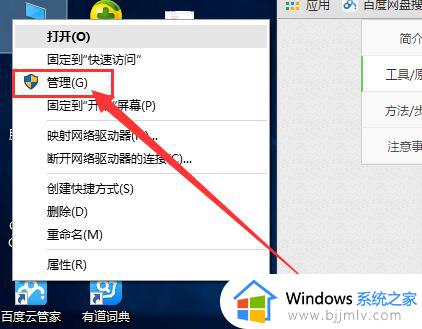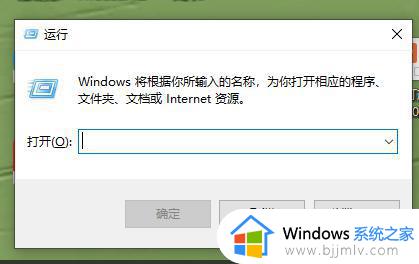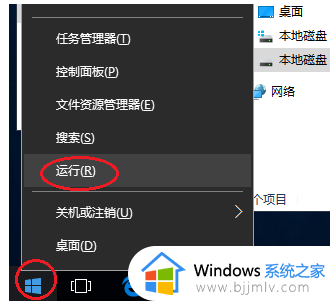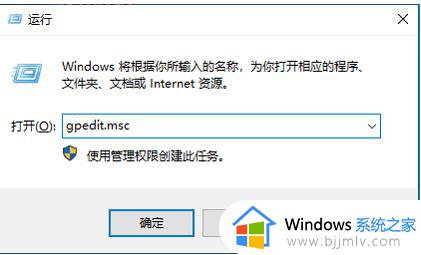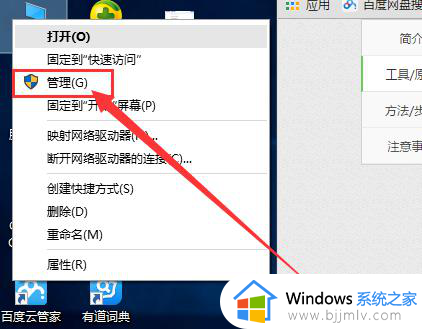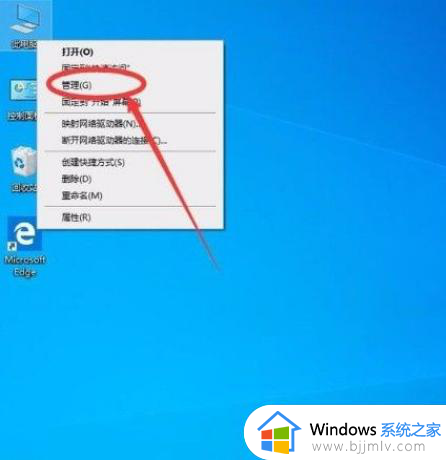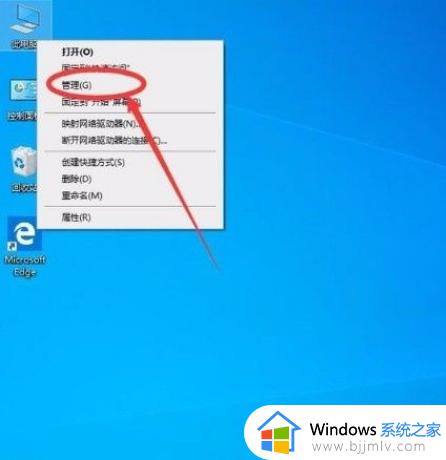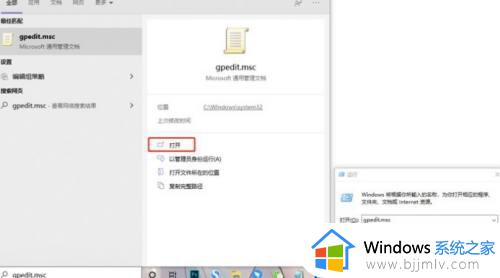win10如何关闭权限管理 win10权限管理解除设置方法
更新时间:2022-10-31 11:18:08作者:runxin
当用户在运行win10电脑的过程中,打开系统中某个功能的时候,难免会遇到提示需要管理员权限的情况,这是由于win10系统中默认开启了管理员权限设置,因此导致用户在打开一些程序时需要管理员权限,那么win10如何关闭权限管理呢?今天小编就来教大家win10权限管理解除设置方法。
具体方法:
1、首先通过win+r的快捷键打开运行,然后在窗口内输入gpedit.msc然后回车。
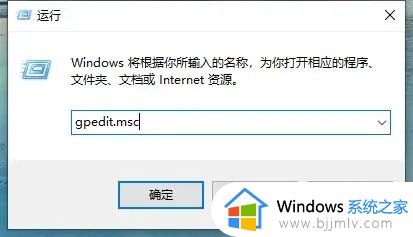
2、在这个界面我们点击Windows设置。
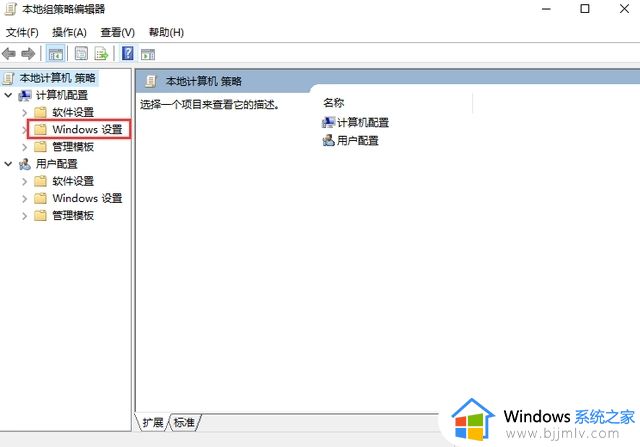
3、找到安全设置点击展开下拉列表。
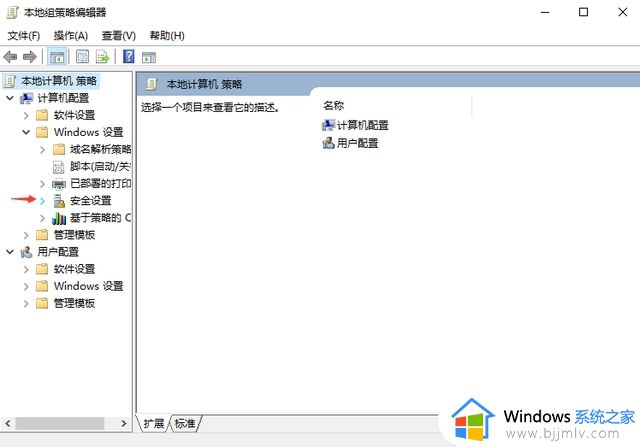
4、找到本地策略点击打开。
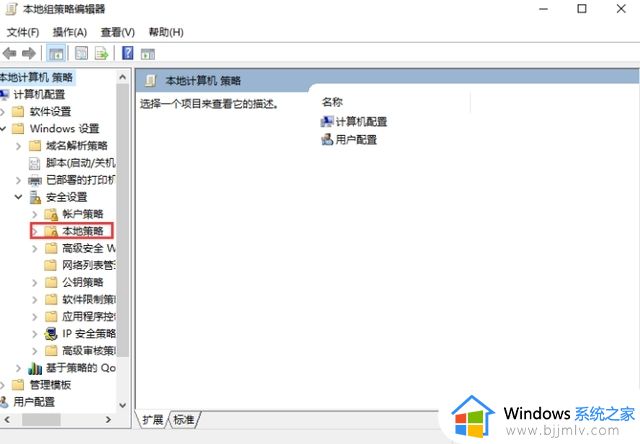
5、在这里我们看到安全选项,点击打开。
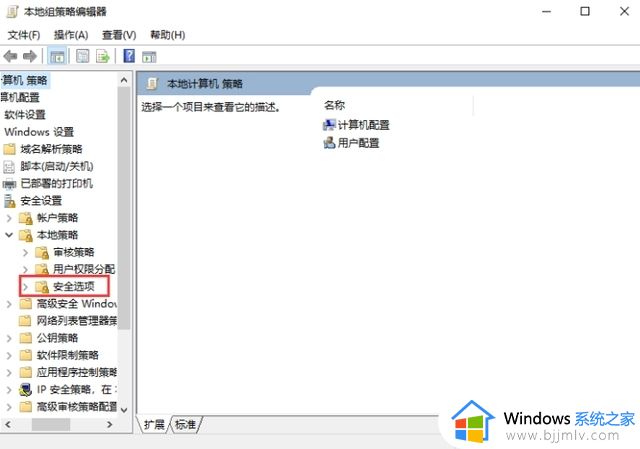
6、最后我们在右侧找到管理员账户状态,把它设置成如下图已禁用的状态即可。
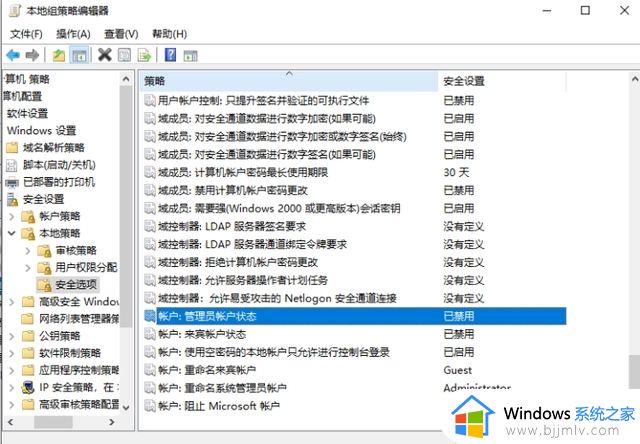
以上就是小编告诉大家的win10权限管理解除设置方法了,有需要的用户就可以根据小编的步骤进行操作了,希望能够对大家有所帮助。