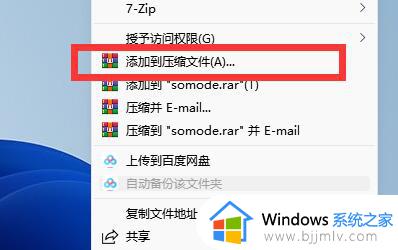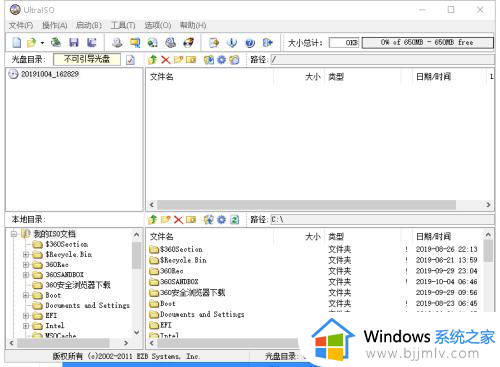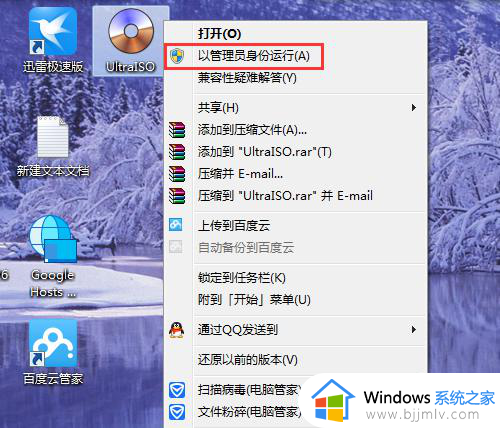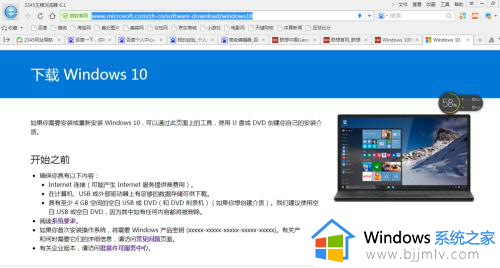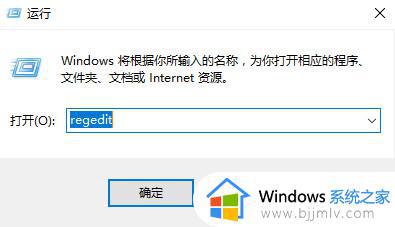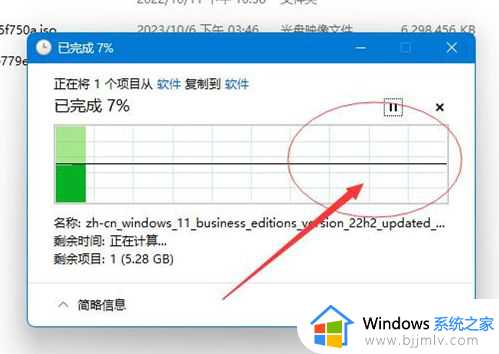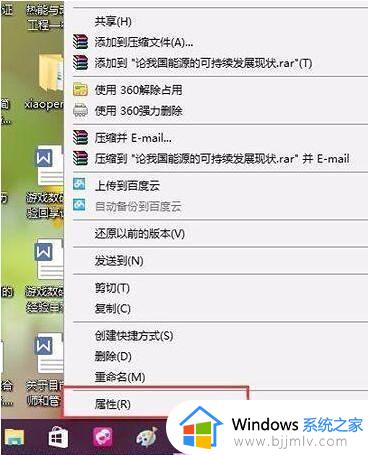win10复制文件到u盘显示文件过大怎么办 window10复制文件到u盘说文件过大如何解决
更新时间:2024-01-04 14:47:55作者:jkai
日常使用电脑过程中,将文件复制到u盘是一项常见的操作。然而,有些小伙伴在尝试将文件复制到u盘时,会遇到“件过大的提示,对此我们小伙伴就想要知道win10复制文件到u盘显示文件过大怎么办,今天小编就给大家介绍一下window10复制文件到u盘说文件过大如何解决,快来一起看看吧。
方法如下:
1、利用“Windows+R键”调出“运行”窗口。
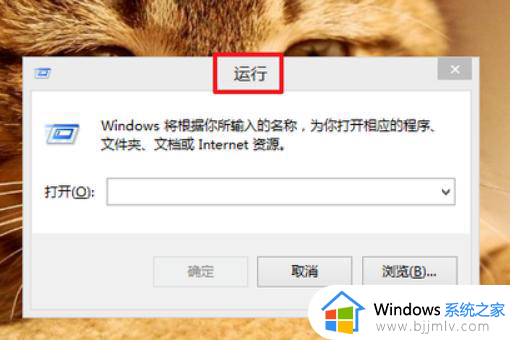
2、接着输入“cmd”并点击“确定”。
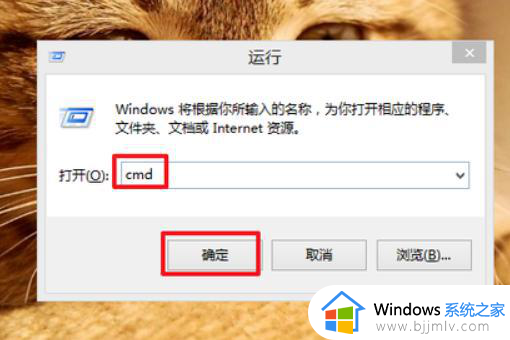
3、然后输入命令“convert F:/fs:ntfs ”并点击键盘上的回车键,注意F为自己的U盘。
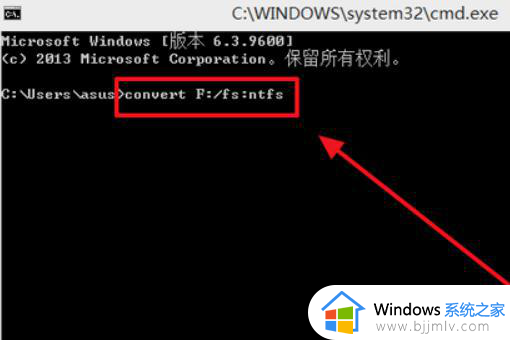
4、然后会对文件类型进行修改。
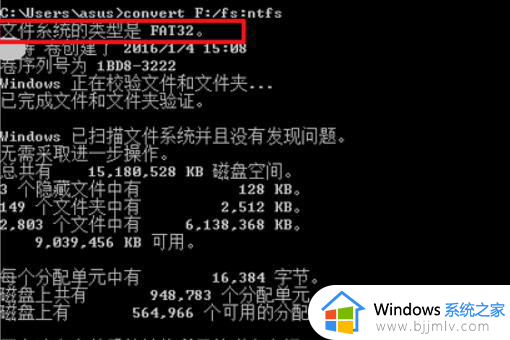
5、修改成功后即可进行拷贝。
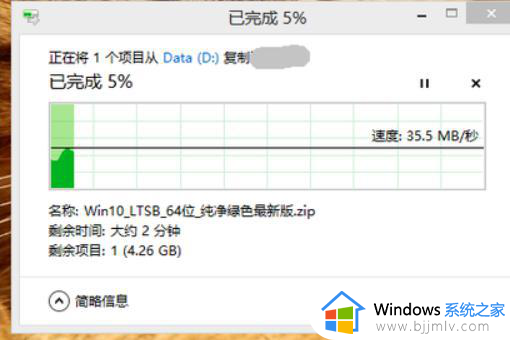
以上全部内容就是小编带给大家的window10复制文件到u盘说文件过大解决方法详细内容分享啦,碰到这种情况的小伙伴就快点跟着小编一起来看看吧,希望可以帮助到各位。