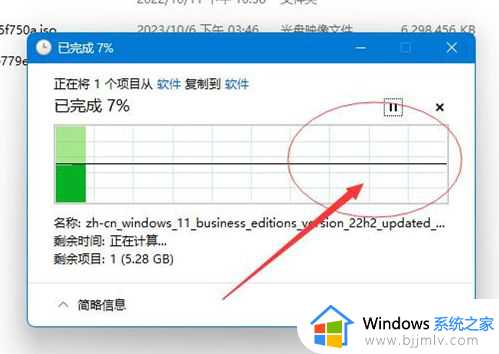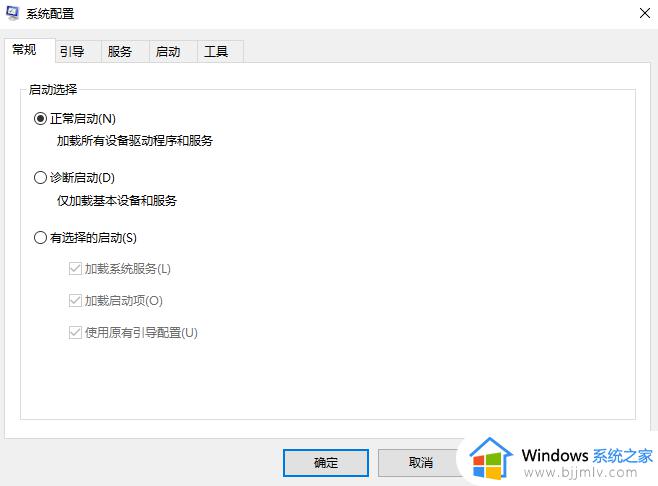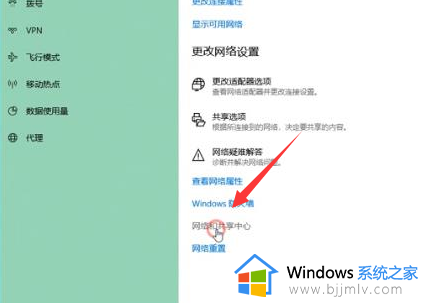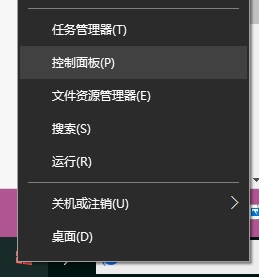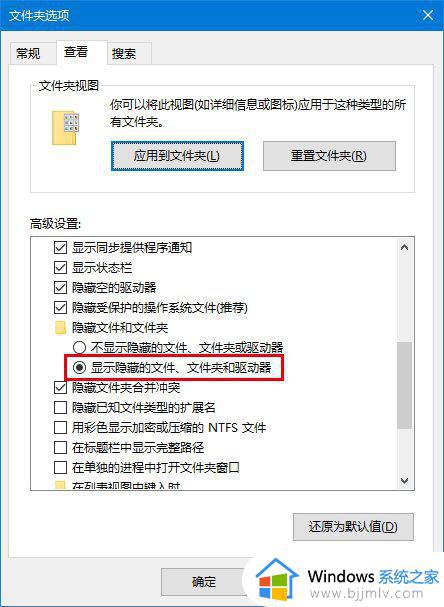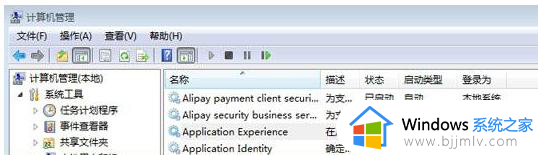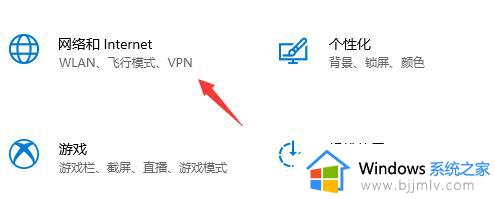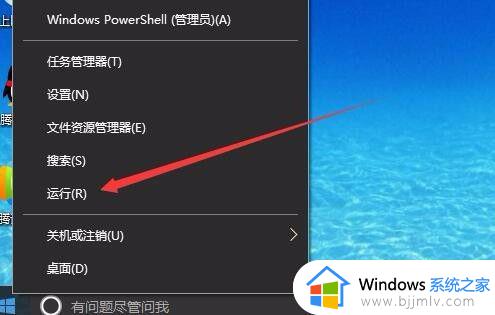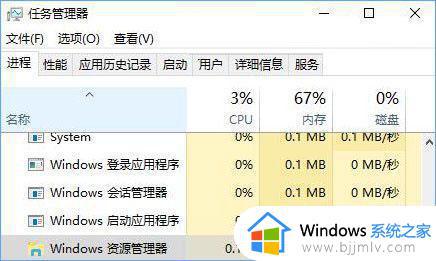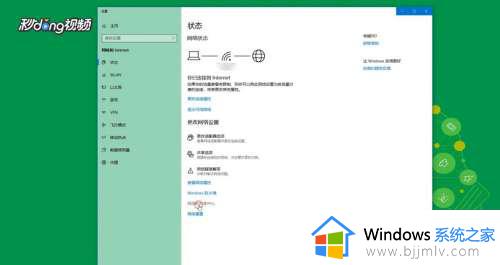win10拷贝文件速度慢怎么办 win10复制文件速度慢如何解决
更新时间:2023-02-12 09:52:00作者:runxin
用户在日常使用win10电脑办公的过程中,难免需要对文件进行分类管理,因此需要通过复制粘贴的方式来转移文件路径,防止出现文件丢失的情况,不过有些用户也遇到win10系统中复制文件时速度很慢的情况,那么win10拷贝文件速度慢怎么办呢?以下就是小编教大家的win10复制文件速度慢解决方法。
具体方法:
1、首先,打开控制面板,我这台电脑Win10系统是在电脑桌面上这个图标。

2、打开后显示如下图,点击 程序-卸载程序。
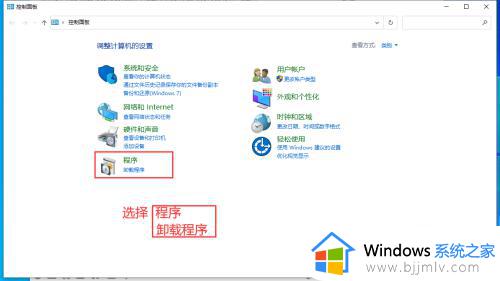
3、打开程序后,点击启用或者关闭Windows功能。
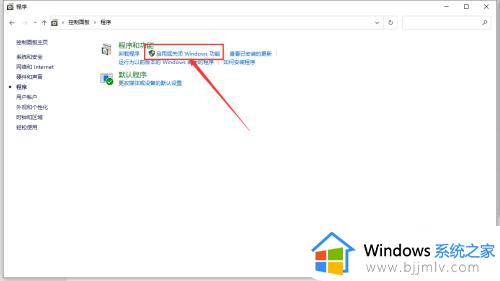
4、通过右侧滚动条,拉到最下方将“运程差分压缩API支持”的打勾去掉,这时去复制拷贝东西就变快了。
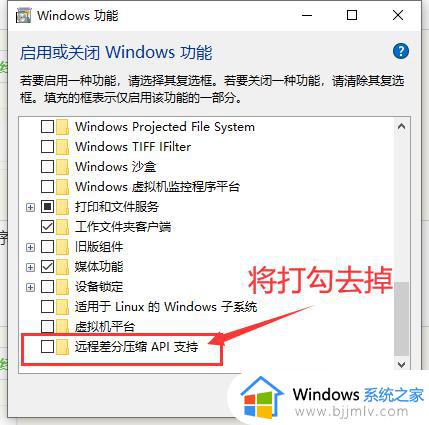
上述就是小编给大家带来的win10复制文件速度慢解决方法了,如果有遇到这种情况,那么你就可以根据小编的操作来进行解决,非常的简单快速,一步到位。