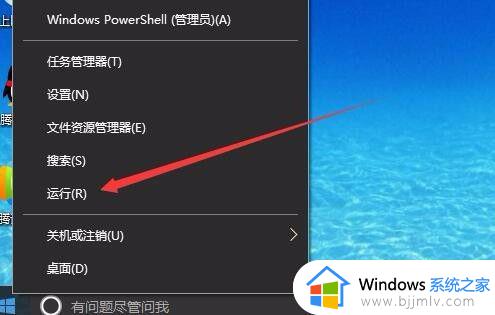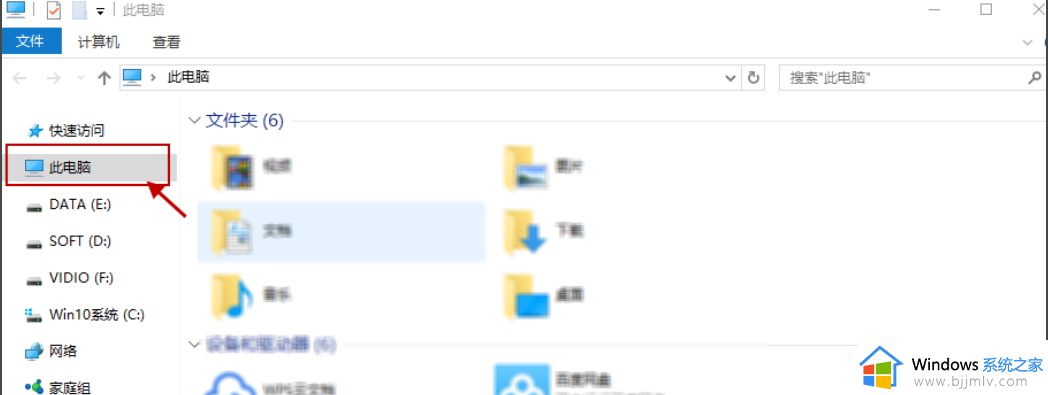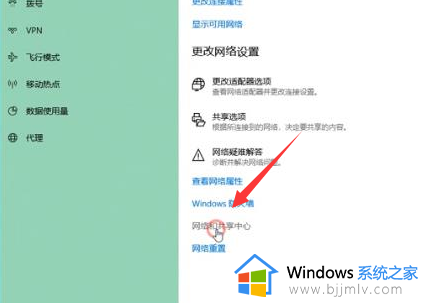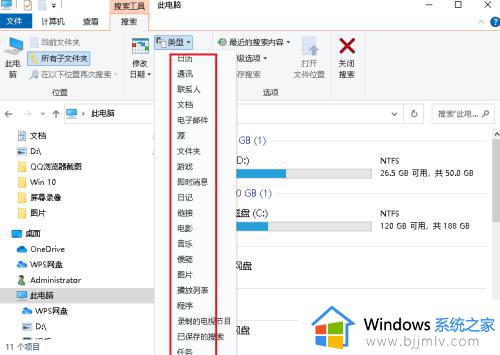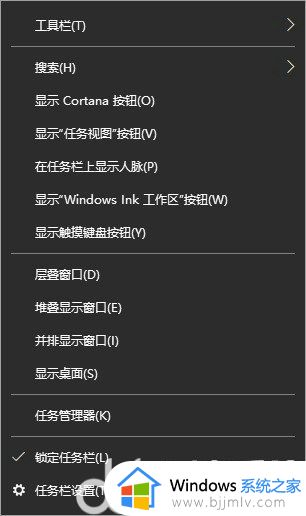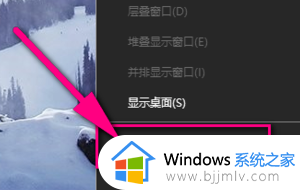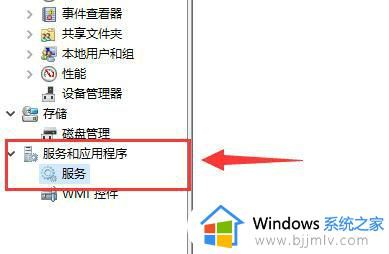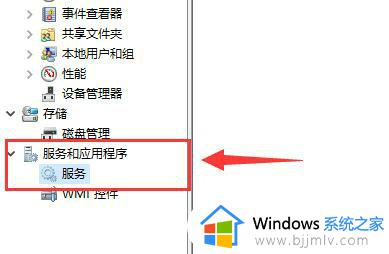win10小娜搜索速度很慢怎么回事 win10小娜搜索文件很慢如何解决
小娜是win10系统中的一个语音助手功能,能够方便小伙伴们实现文件搜索或者语音控制操作等,然而近日win10系统用户在使用小娜搜索文件的时候,发现速度很慢,很多人遇到这样的问题都不知道是怎么回事,可能是没有创建索引到本地搜索中,本文这就给大家介绍一下win10小娜搜索文件很慢的详细解决方法吧。
具体方法如下:
1、首先在文件夹选项中开启隐藏文件的显示功能,如下图;
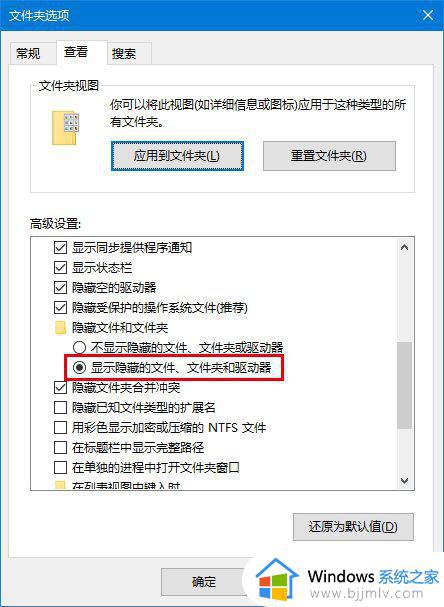
小提示:在文件资源管理器中点击“查看”标签,然后点击右侧的“选项”按钮就可以进入“文件夹选项”。之后再点击其中的“查看”标签,在下面选择“显示隐藏的文件、文件夹和驱动器”,点击确定即可。
2、在控制面板右上方搜索栏中搜索“索引”;
3、点击进入第一个“索引选项”,如下图;
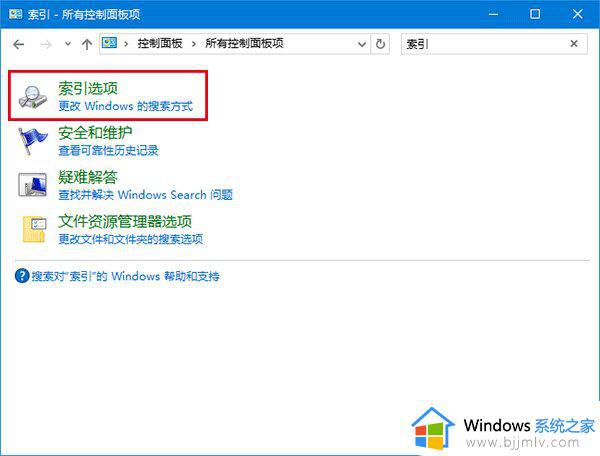
4、点击下方的“修改”按钮,如下图;
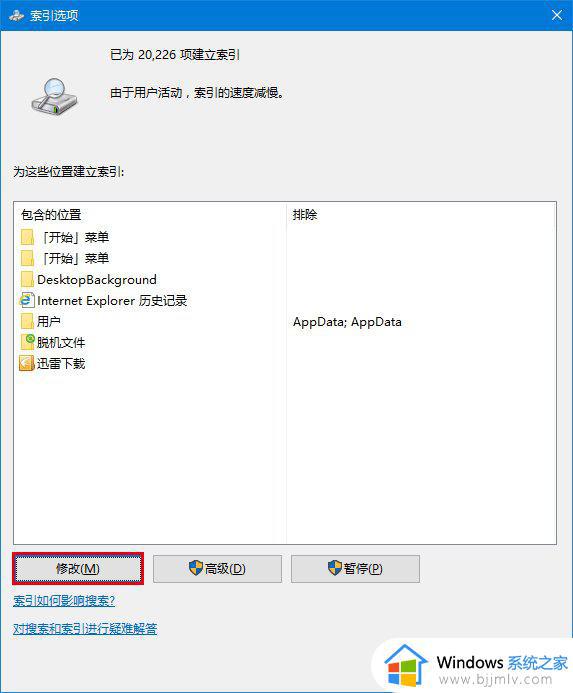
5、添加索引(如果已经有了就可以跳过,方法是从窗口下面的“所选位置摘要”中点击一个位置,然后上面窗口就会有目录树可供选择,在想添加的位置前打钩即可):
C:ProgramDataMicrosoftWindowsStart Menu
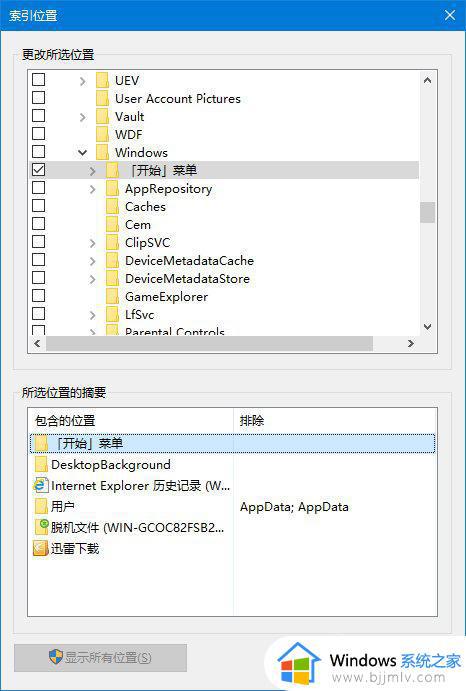
6、继续添加索引:
C:Users用户名AppDataRoamingMicrosoftWindowsStart Menu
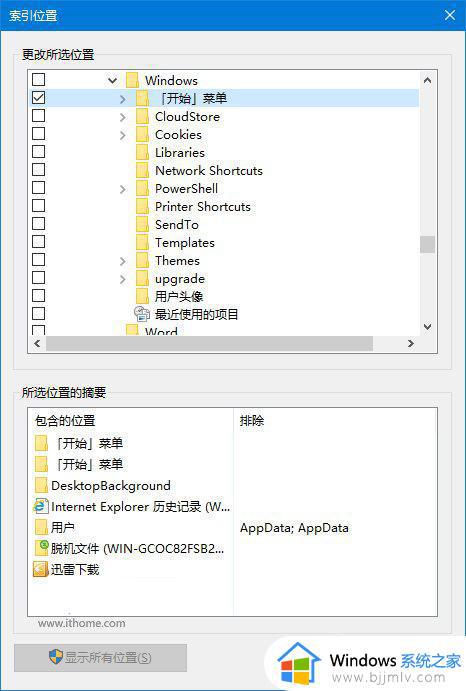
7、这样一来,开始菜单中的程序项目就都添加到索引了,如果你还想添加其他位置的索引,可以按照上述方法把位置加进去就可以了。另外第一步显示隐藏文件夹是为了能够看得到开始菜单文件夹,不然默认不显示就找不到这些位置。
上述给大家介绍的就是win10小娜搜索速度很慢的详细接讲方法,有遇到这样情况的用户们可以参考上述方法步骤来进行解决吧。