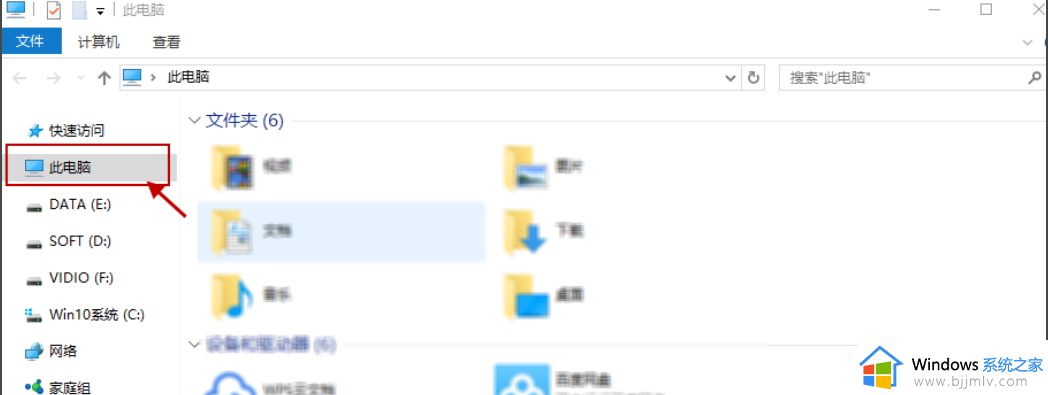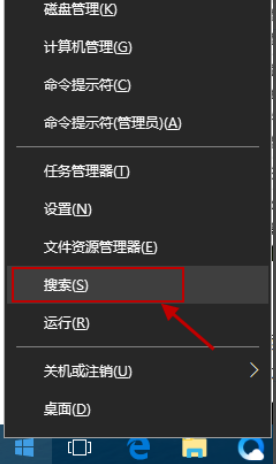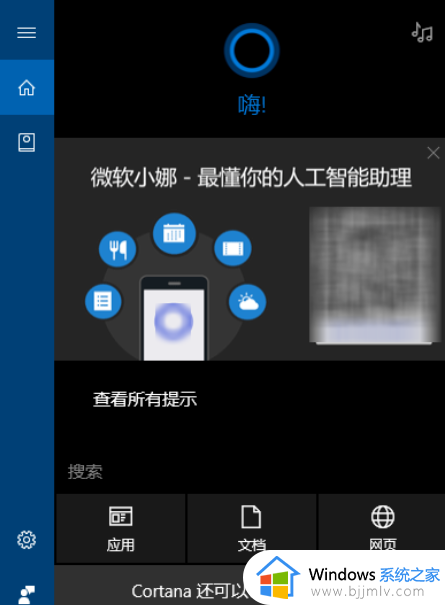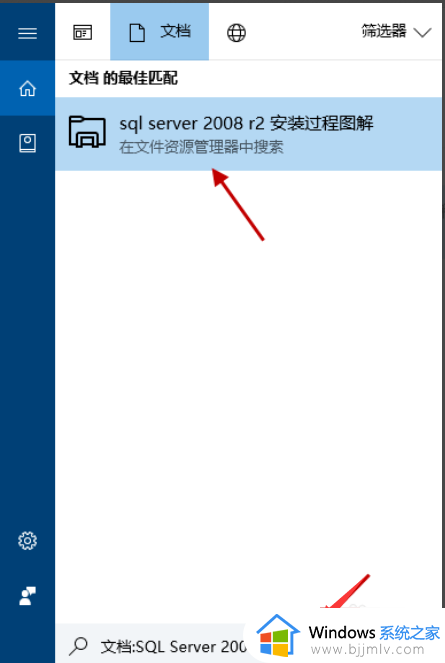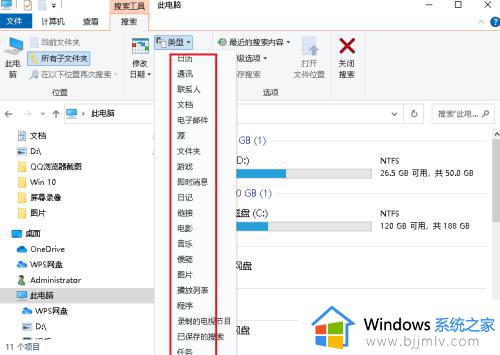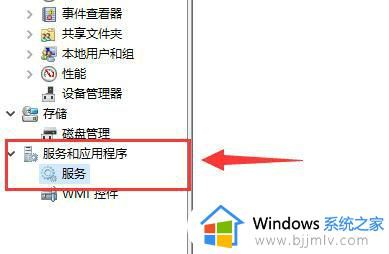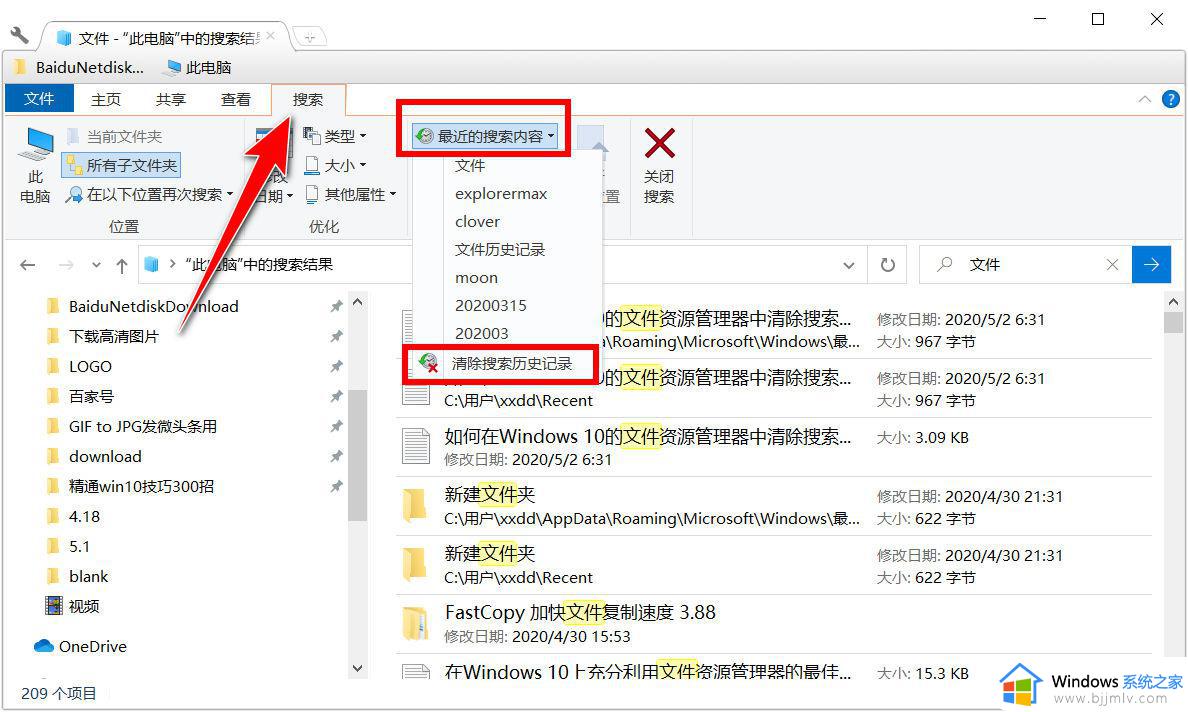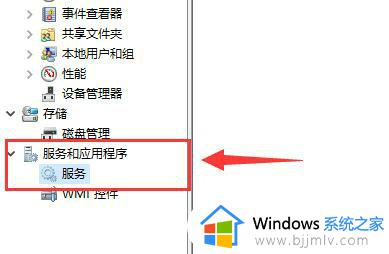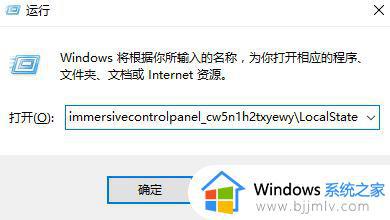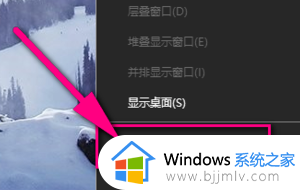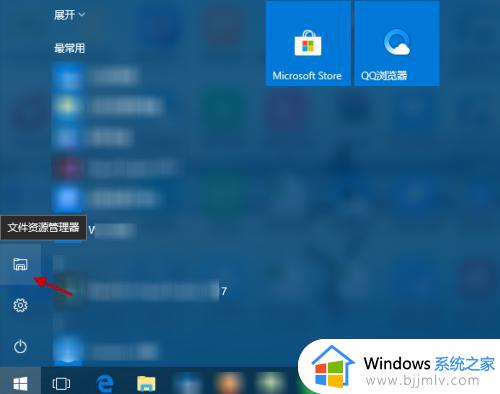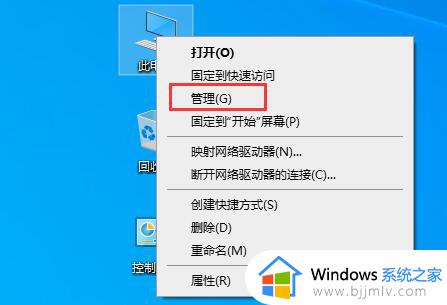win10文件搜索如何操作 win10电脑如何快速搜索文件
众所周知,文件搜索是win10操作系统中一个非常实用的功能,我们大家在日常工作和学习中,我们经常需要使用win10的文件搜索功能来查找文件,但是有部分的小伙伴不知道win10文件搜索如何操作,接下来小编就带着大家一起来看看win10电脑如何快速搜索文件,快来看看吧,希望对你有帮助。
具体方法:
1、单击“此电脑”,进入文件资源管理器。
2、指定搜索范围后,在右上角的输入栏中输入你所需要查找的内容,接下来电脑会自动在选定的范围里搜索要查找的内容。如下图所示:
3、除此之外,win10还支持本地和网络两种搜索方式,还可以区分文档、应用、网页分别进行搜索。我们可以右键点击“开始”按钮,选择“属性”选项,如图下所示;
4、跳出“微软小娜”智能的分类搜索界面,如下图所示:
5、点击“微软小娜”智能助理界面上的“文档”按钮,切换到文档探索界面,如下图所示:
6、在选定的文档搜索界面,下方的“搜索框”中,输入要查找的文件名,按下回车键就可以开始查找文件了。如下图:
以上全部内容就是小编带给大家的win10文件搜索操作方法详细内容分享啦,有需要的小伙伴就快点跟着小编一起来看看吧,希望能够帮助到你。