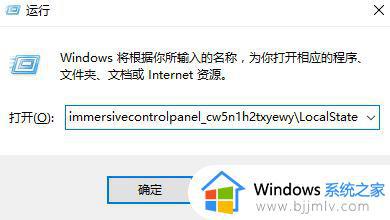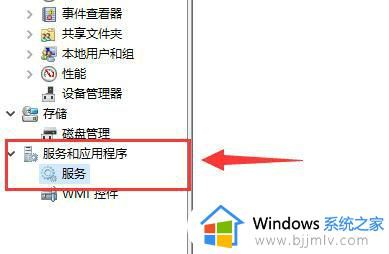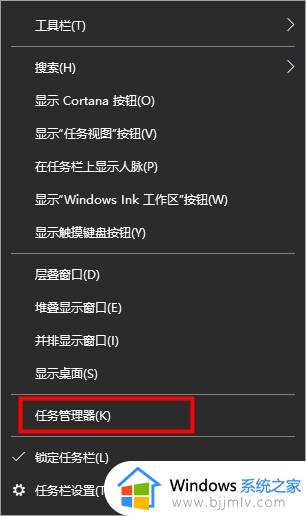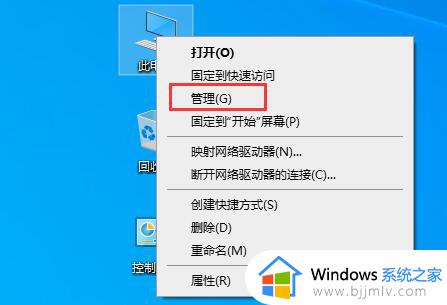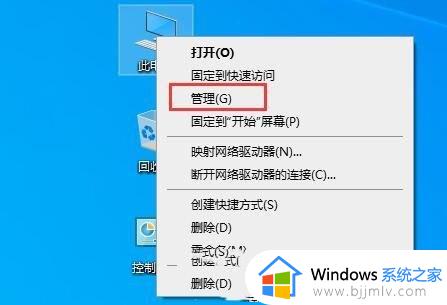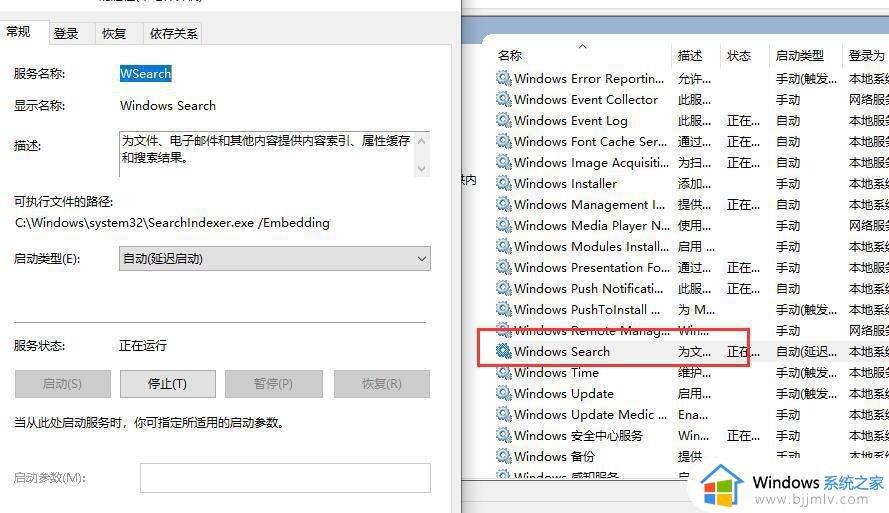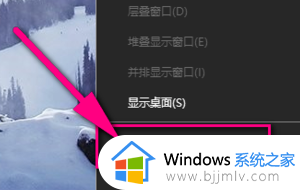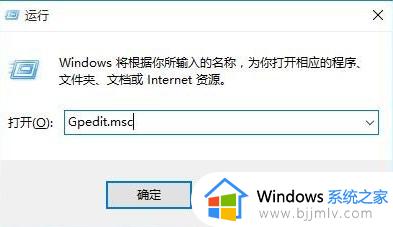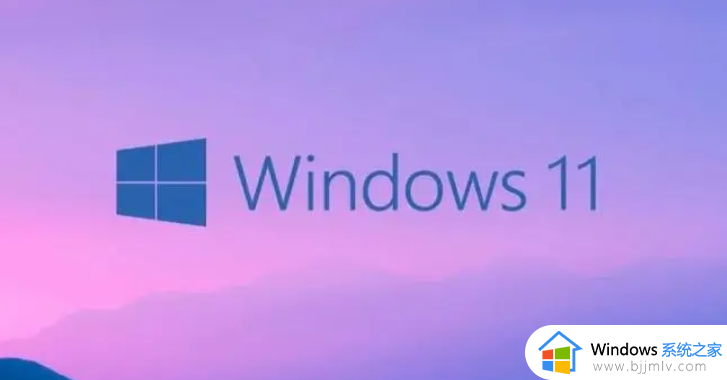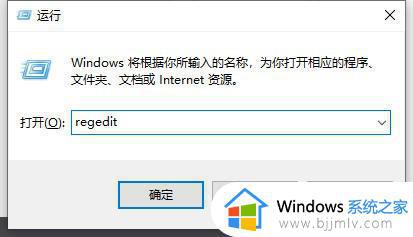win10搜索框无法搜索文件怎么办 win10搜索框搜索不出文件处理方法
在使用win10操作系统时,有时候我们可能会遇到搜索功能无法搜索文件的问题,这无疑给我们的工作和生活带来了一些不便,当我们急需找到某个文件时,却发现无论怎么搜索都无法找到它,对此win10搜索框无法搜索文件怎么办呢?在本文中我们将探讨win10搜索框搜索不出文件处理方法,希望能对大家有所帮助。
解决方法如下:
1、右击桌面上的“此电脑”,选择选项列表中的“管理”。
2、进入到新的界面后,点击左侧“服务和应用程序”中的“服务”选项。
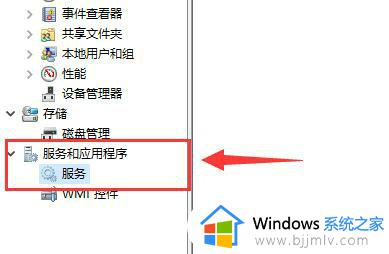
3、随后找到右侧中的“windows search”,右击将其“启动”。
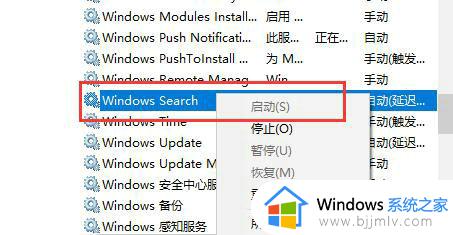
4、之后进入到“控制面板”界面中,将右上角的“查看方式”切换为“大图标”,并点击其中的“索引选项”。
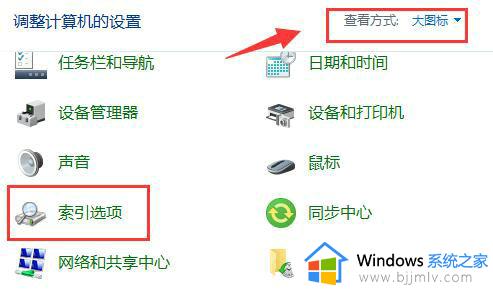
6、点击左下角的“修改”选项。
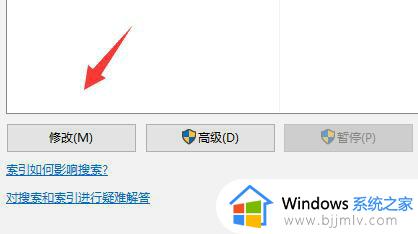
7、将所有勾选的内容全部取消勾选,并点击确定保存。
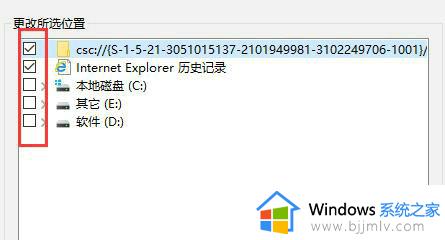
8、然后点击“高级”选项,最后点击其中的“重建”,并等待重建完成即可解决问题。
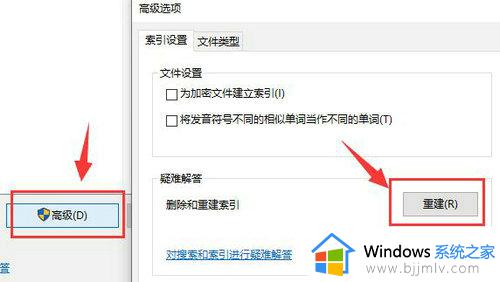
以上就是win10搜索框搜索不出文件处理方法的全部内容,碰到同样情况的朋友们赶紧参照小编的方法来处理吧,希望本文能够对大家有所帮助。