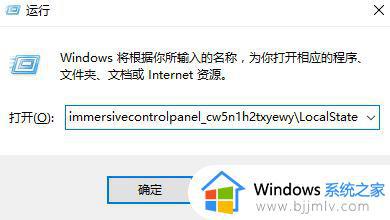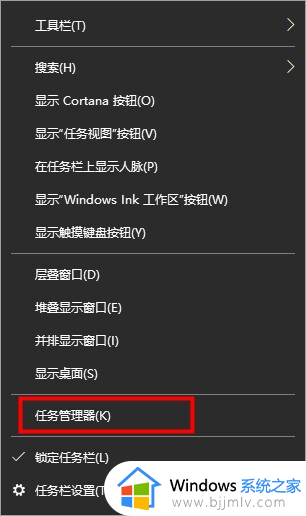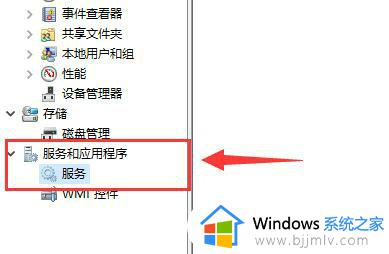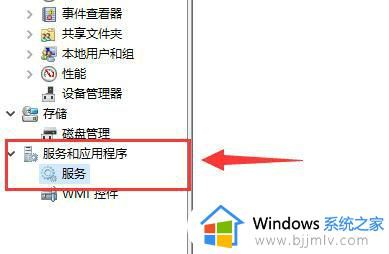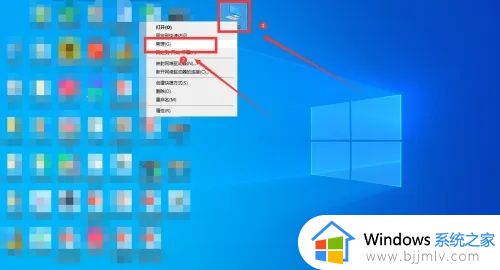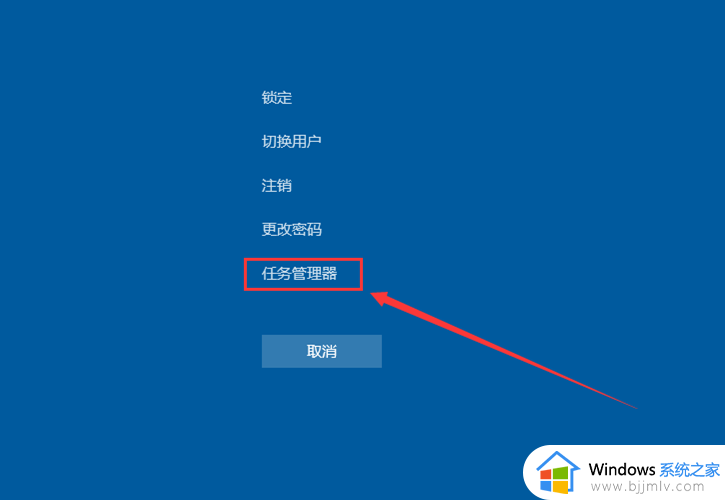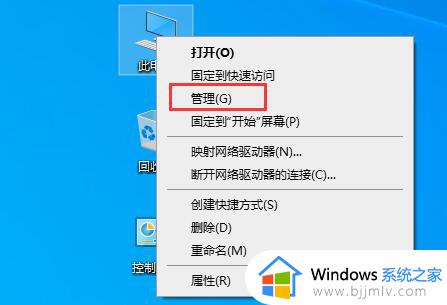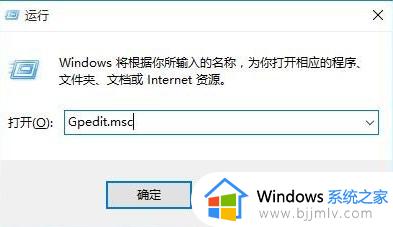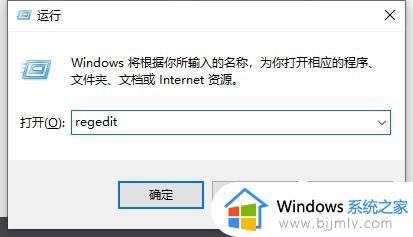win10搜索框无法搜索怎么办 win10搜索功能用不了修复方法
在使用win10操作系统时,我们可能会遇到搜索栏无法工作或点击无反应的问题,这不仅会给我们的工作和生活带来不便,还可能耽误我们的时间。那么win10搜索框无法搜索怎么办呢?在本文中,我们将介绍win10搜索功能用不了修复方法,帮助大家快速恢复搜索栏的正常功能,提高工作效率。
win10搜索栏点击无反应怎么办:
方法一:
1、右击任务栏中的开始,选择选项中的“任务管理器”打开。
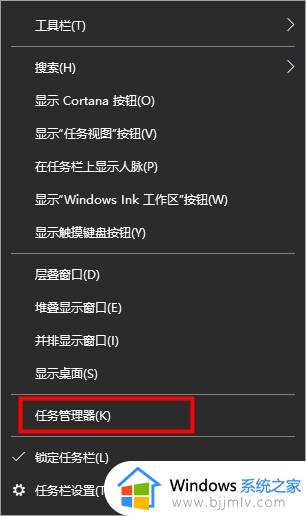
2、进入新界面后,找到Windows资源管理器,选中点击右下角的“立即启动”即可。
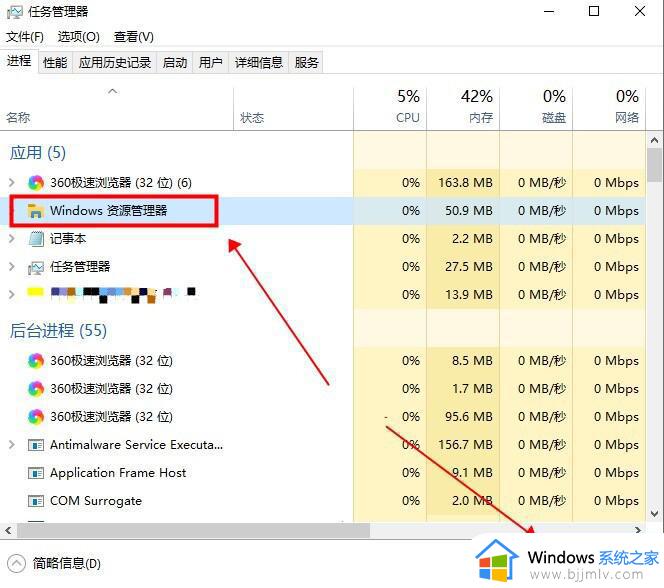
方法二:
1、进入任务管理器后,点击左上角的“文件”,选择下方的“运行新任务”选项。
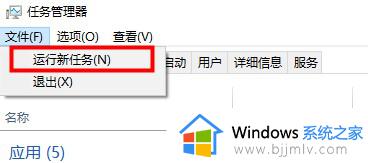
2、在窗口中输入“PowerShell”命令,并将下方的“以系统管理权限创建此任务”给勾选上,回车。
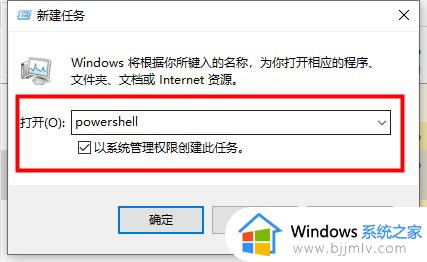
3、在终端窗口中,输入命令“Get-AppXPackage -AllUsers | Foreach {Add-AppxPackage -DisableDevelopmentMode -Register “$($_.InstallLocation)AppXManifest.xml”}”回车执行。

4、等待命令执行完毕,就会自动进行修复,中途可能会出现一些错误信息,不用管。
方法三:
1、快捷键“win+R”开启运行,输入“services.msc”,回车打开。
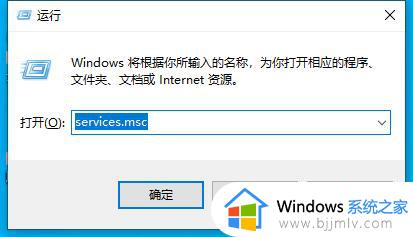
2、进入新窗口后,找到其中的“User Manager”服务,并双击打开。
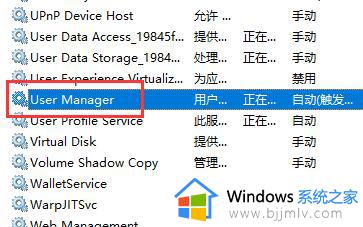
3、最后将“启动类型”改为“自动”并点击下方的“启动”按钮,然后将电脑重新启动即可。
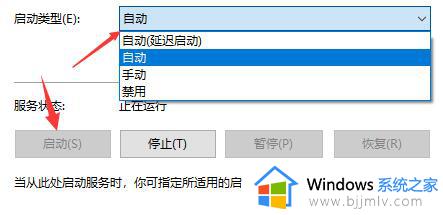
以上就是win10搜索功能用不了修复方法的全部内容,如果还有不清楚的用户可以参考以上步骤进行操作,希望对大家有所帮助。