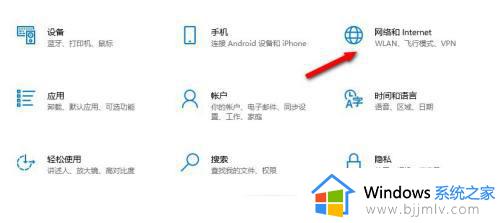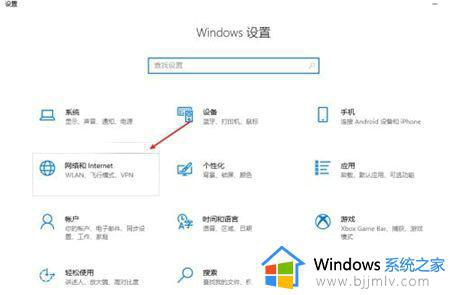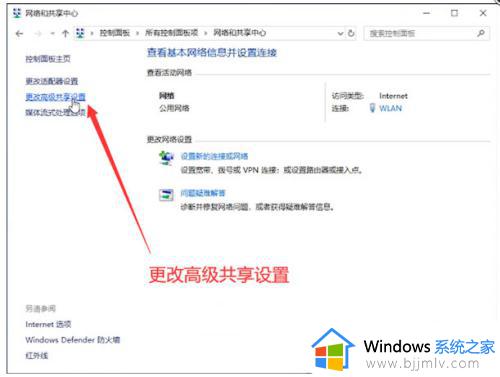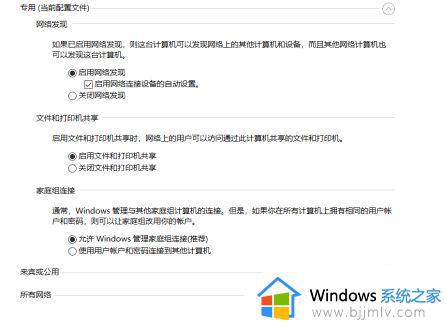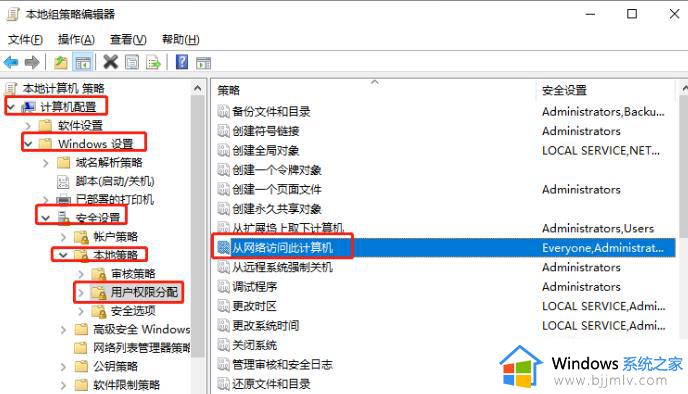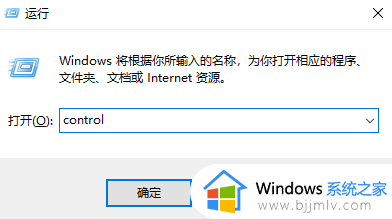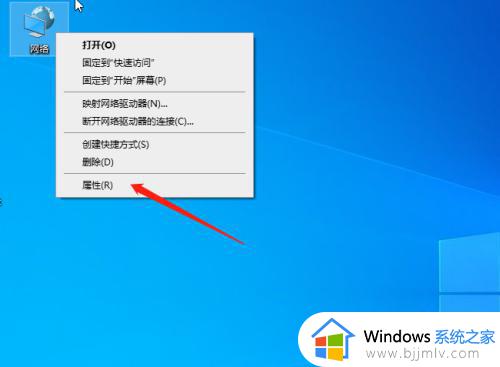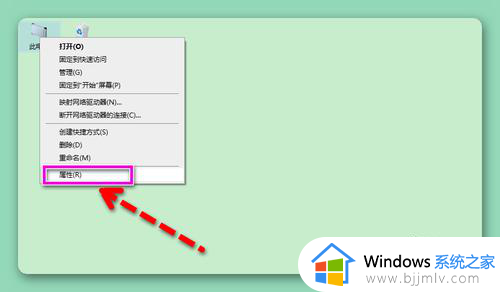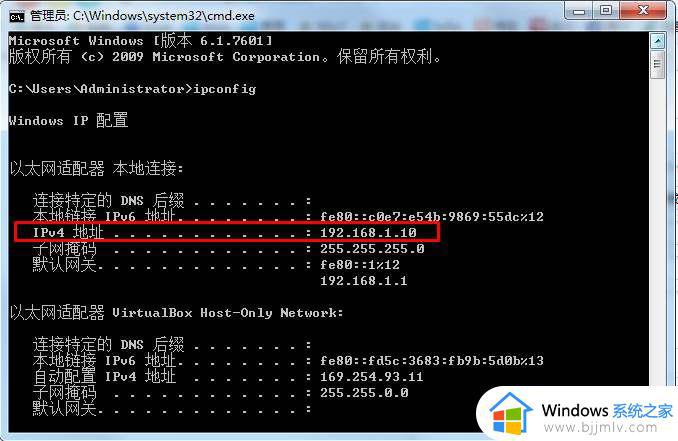win10系统不能发现局域网里的电脑设备如何解决
现阶段,虽然win10操作系统的普及率越来越高,但是也时常会遇到一些电脑运行故障的情况,当我们需要与其他电脑共享文件或打印机时,可能也会遇到win10系统中找不到局域网里的电脑设备的情况,对此win10系统不能发现局域网里的电脑设备如何解决呢?下面小编就来教大家解决方法。
具体方法如下:
方法一:
1、右键点击左面,左下角的开始按钮,在弹出的菜单中选择运行的菜单项。
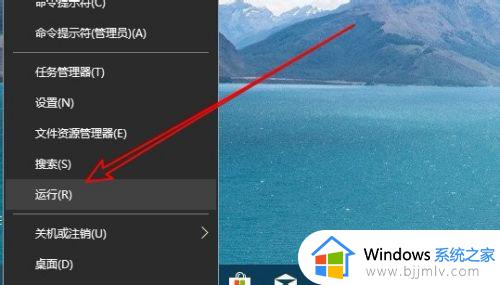
2、接下来在打开运行窗口中输入命令Services.msc。
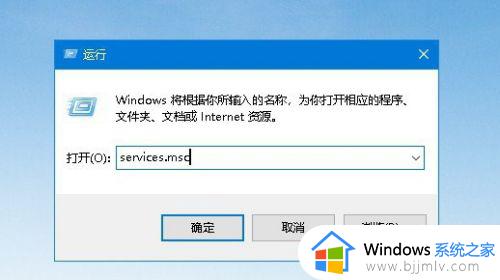
3、这时就会打开服务窗口,点击Server服务项。
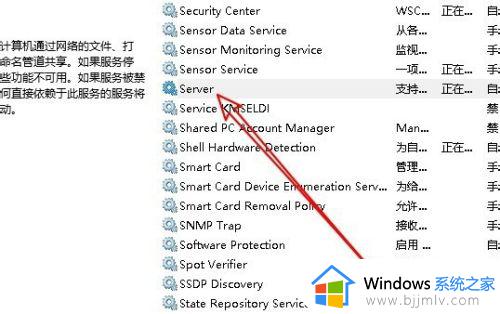
4、在打开的服务项属性窗口中,我们点击启动按钮。然后设置启动类型为自动的弹弹箱就可以了。
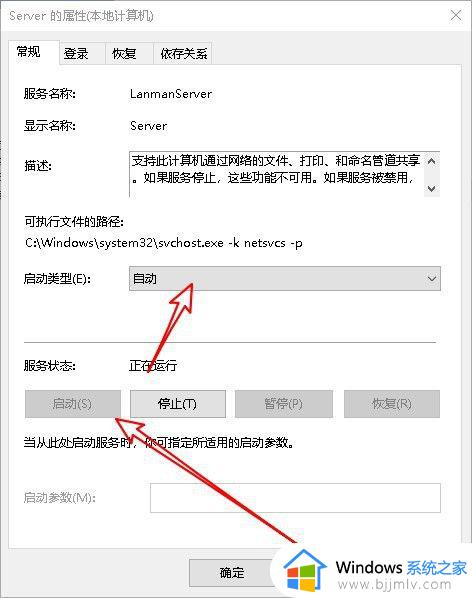
方法二:
1、另外我们也可以在打开的运行窗口中输入Secpol.msc命令。
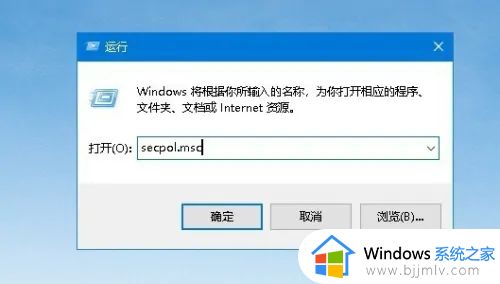
2、接下来再打开到本地安全测试窗口中,找到用户权限分配的设置项。
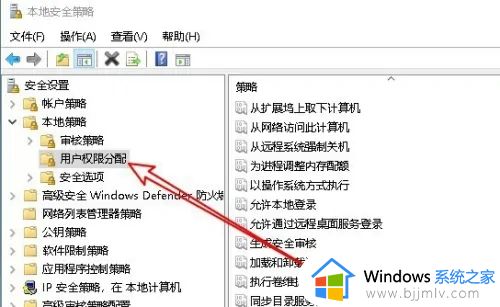
3、在右侧的窗口中找到从网络访问此计算机的设置项。
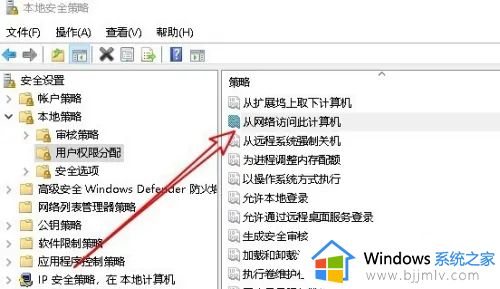
4、点击后会打开该设置项的属性窗口,我们添加everyone的用户就可以了。
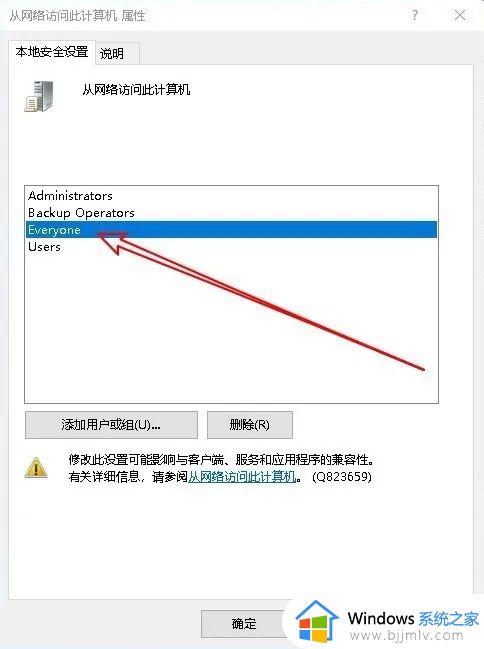
上述就是小编带来的win10系统不能发现局域网里的电脑设备如何解决所有内容了,如果您也遇到此类问题,可以按照小编讲解的方法来解决,希望这些方法能帮助到大家。