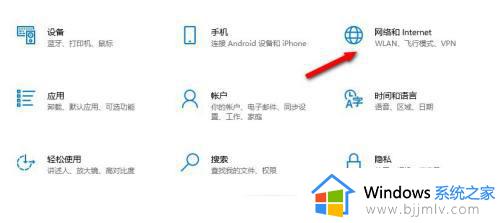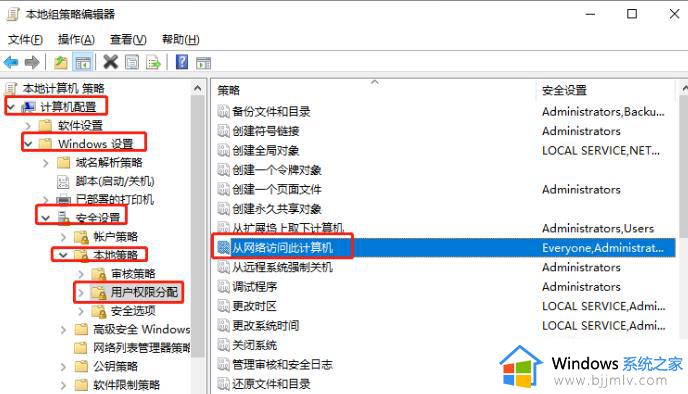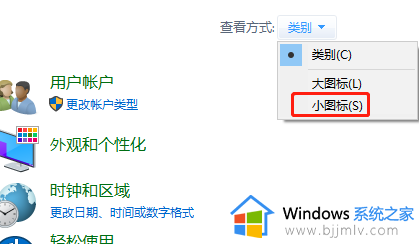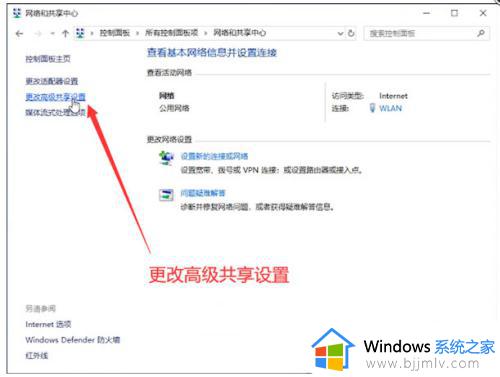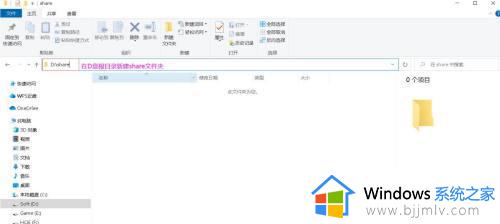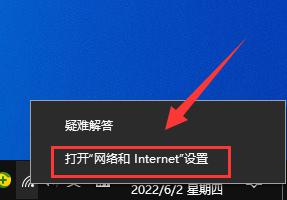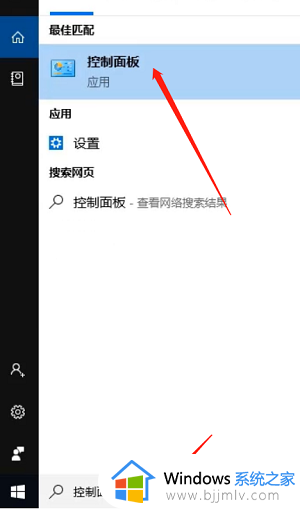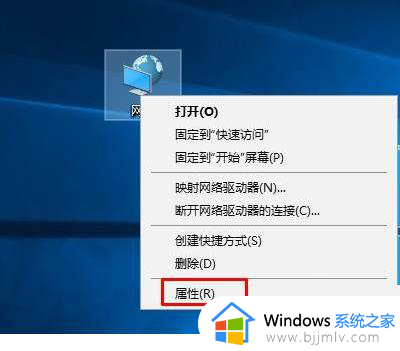win10网络看不见共享计算机怎么办 win10无法发现局域网的共享计算机如何解决
更新时间:2023-12-25 10:24:14作者:qiaoyun
平时工作的时候为了共享文件或打印机,都会创建局域网然后加入,这样就可以实现局域网中互相访问,可是有很多win10系统用户却遇到了网络看不见共享计算机的情况,不知道该怎么办,可能是计算机没有在同一工作组,该怎么办呢,本文这就给大家介绍一下win10无法发现局域网的共享计算机的解决方法。
方法如下:
1、电脑开机,进入桌面,在【此电脑】上右键,下拉框中选择【属性】。
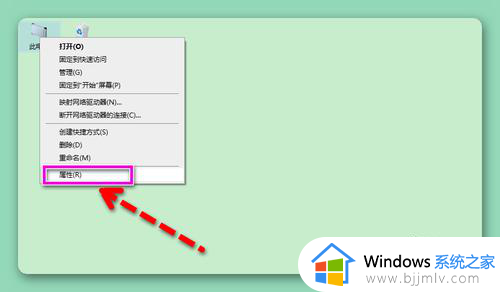
2、在弹出的界面中,点击【更改设置】按钮。
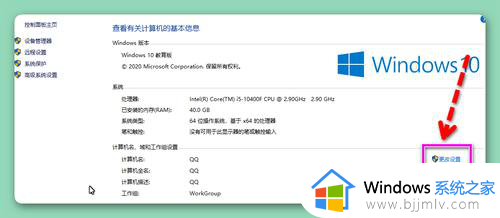
3、然后在打开的【系统属性】窗口中,切换到【计算机名】选项卡,点击【更改】按钮。
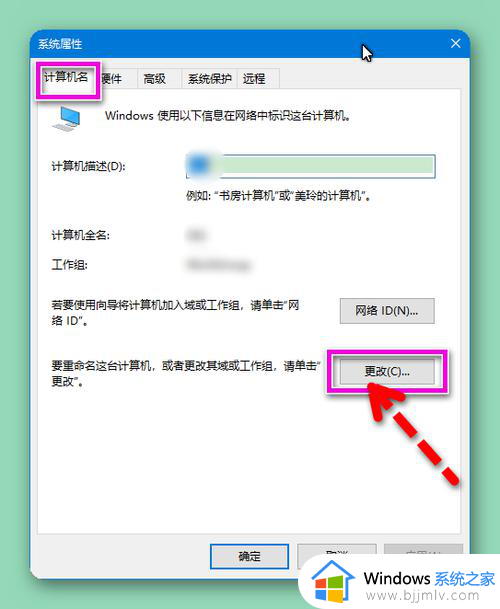
4、从弹出的【计算机名/域更改】界面中,修改【工作组名】为同一名称,即可将不同计算机分配到同一工作组中,其它计算机同样操作完成后,就可以看到局域网共享的计算机了。
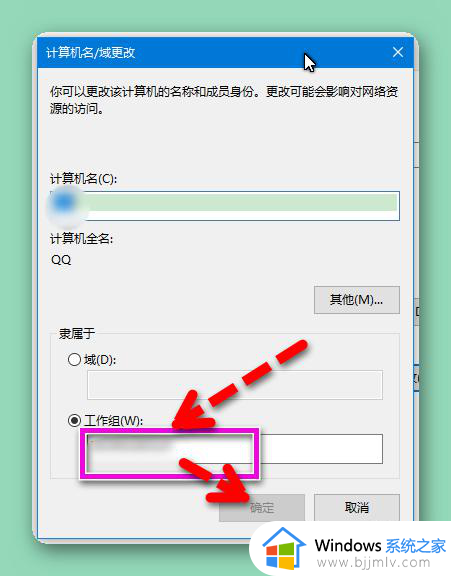
以上就可以解决win10网络看不见共享计算机这个问题了,有遇到相同情况的话,不妨可以参考上面的方法步骤来进行解决,希望帮助到大家。