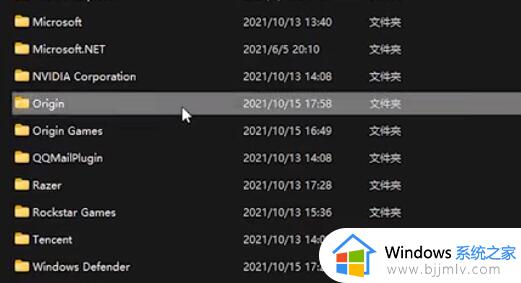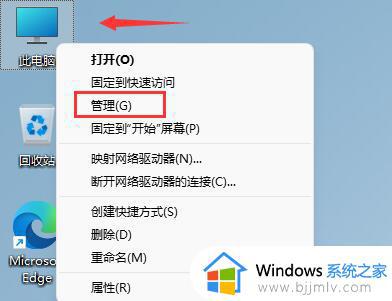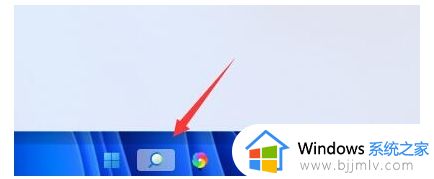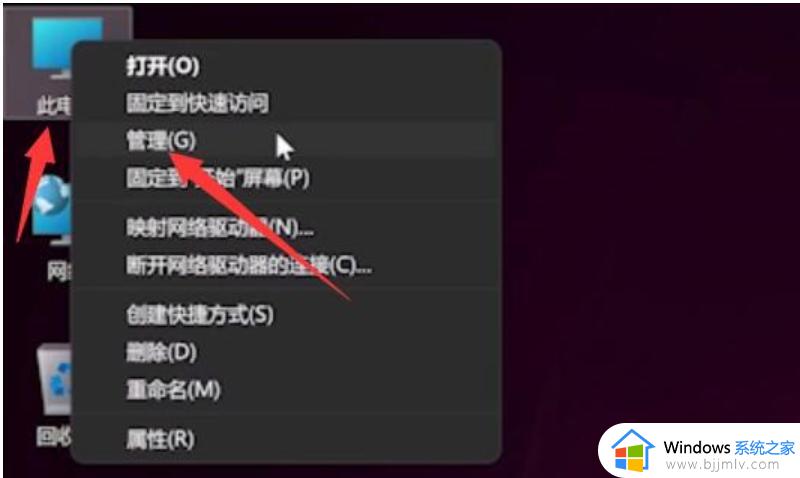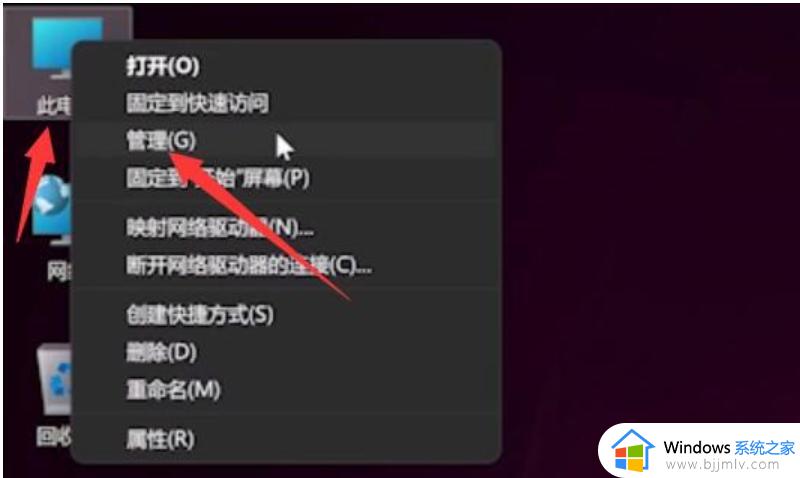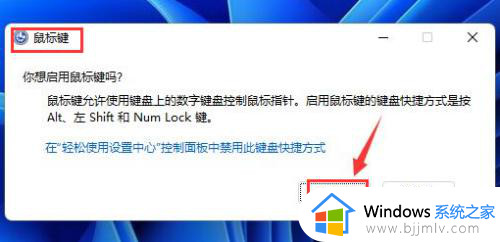win11战地5键盘失灵不能用怎么回事 win11玩战地5键盘失灵如何解决
更新时间:2022-08-16 16:19:44作者:qiaoyun
战地5是很多玩家都非常喜爱的一款游戏,在玩游戏的时候都会用到键盘来操控,可是有win11系统用户在玩战地5游戏时,却出现了键盘失灵不能用的情况,该怎么办呢,碰到这样问题的用户们不用担心,本教程就给大家介绍一下win11玩战地5键盘失灵的解决方法。
解决方法如下:
1、首先我们进入origin的安装目录。(一般在C:\Program Files (x86)中)
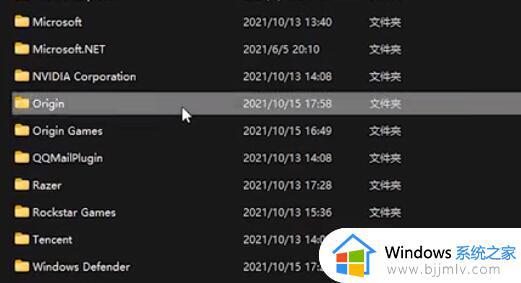
2、进入后找到其中的“igo64.dll”文件。
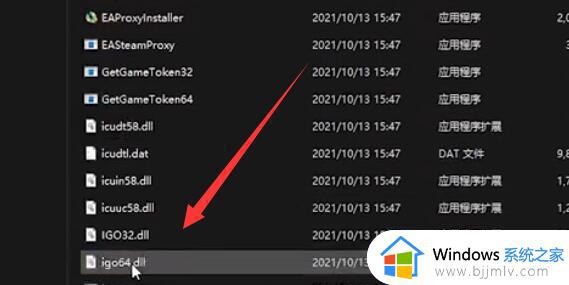
3、然后将这个文件重命名为任意英文并保存。
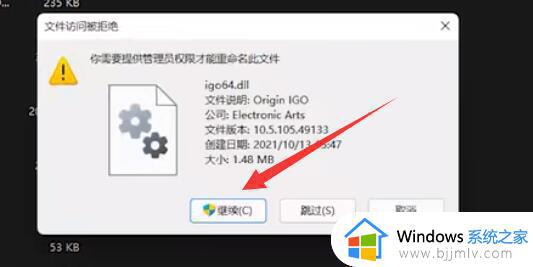
4、随后打开origin客户端,点击左上角按钮,打开“应用程式设定”。
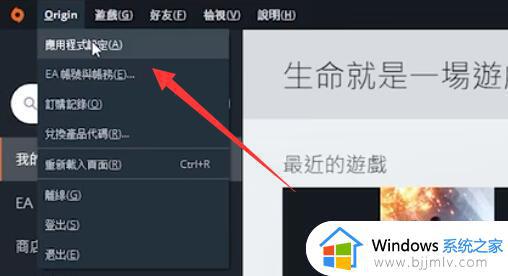
5、再点击上方“游戏中origin”选项。
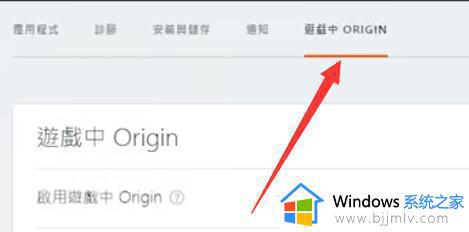
6、最后把下面的“启用游戏中origin”给关闭就可以解决战地5按键失灵问题了。
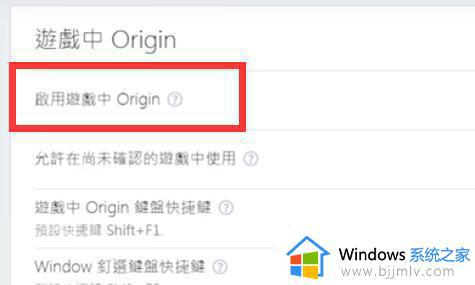
上述就是win11战地5键盘失灵不能用的详细解决方法,大家遇到一样情况的话可以学习上述方法来进行解决就可以了,大家不妨试试看吧。