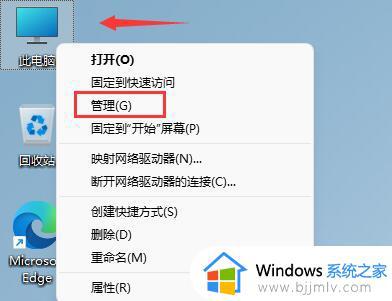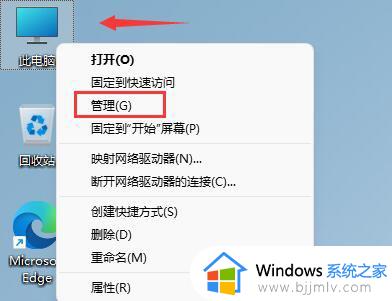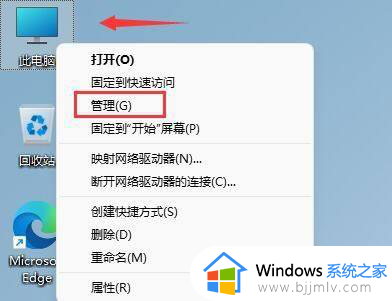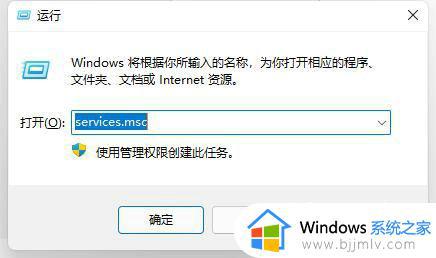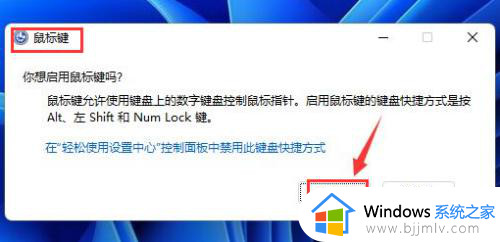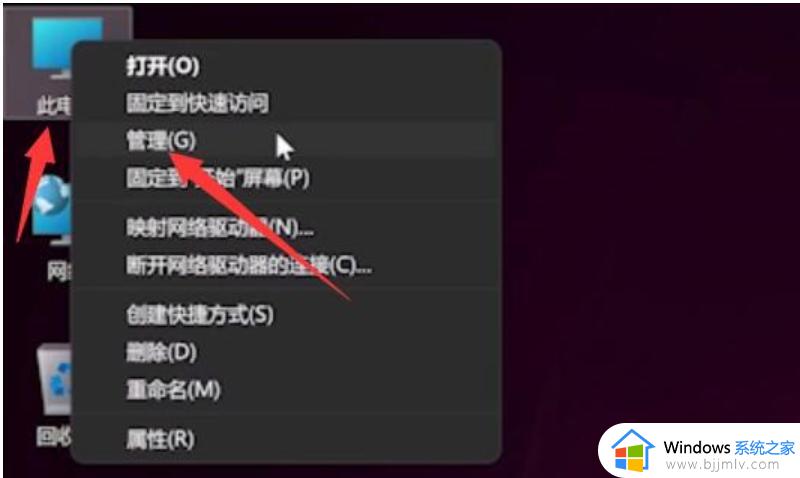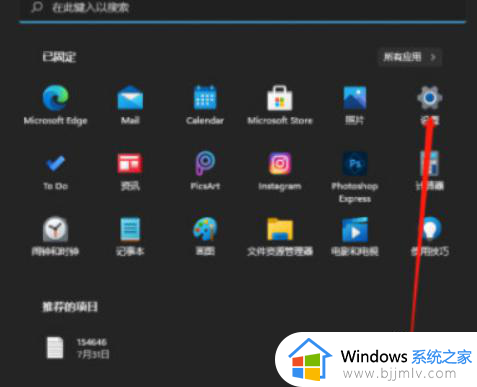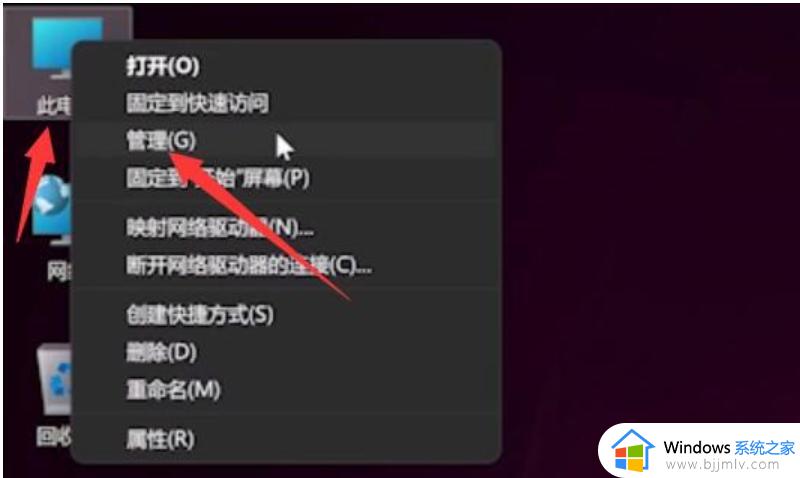win11 键盘鼠标失灵怎么恢复 windows11键盘鼠标失灵如何解决
更新时间:2022-11-22 09:51:50作者:qiaoyun
许多人在使用win11系统的时候,反映说总是会遇到各种问题,比如近日有用户发现鼠标键盘都失灵了,不知道该怎么办,可能是驱动不兼容,重新下载更新即可,现在就给大家讲述一下windows11键盘鼠标失灵的详细解决方法吧。
方法如下:
1、首先在桌面找到“此电脑”,右键选中它,点击“管理”。
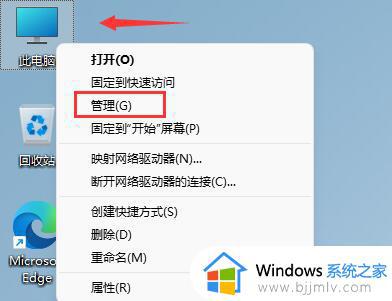
2、打开计算机管理后,在左侧选择“设备管理器”,然后就能找到右侧的“键盘”。
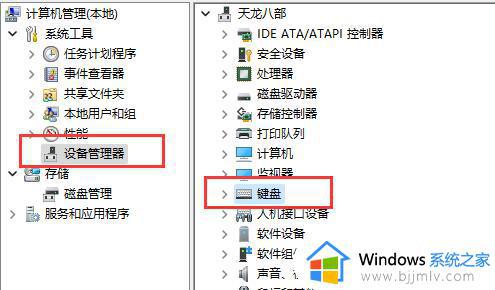
3、展开“键盘”选项,在下方找到其中我们的键盘设备。右键选中后选择“更新驱动程序”。
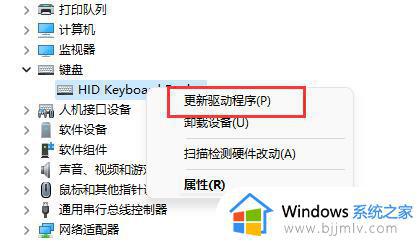
4、等待窗口界面弹出,选择“自动搜索驱动程序”。
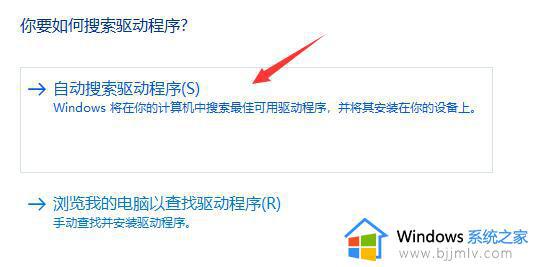
5、等待驱动更新完成后,再选择鼠标设备,使用相同方法进行更新就可以了。
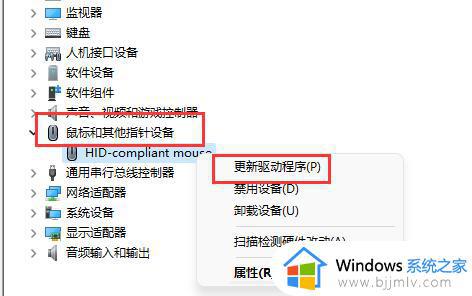
上述给大家讲解的就是win11 键盘鼠标失灵怎么恢复的详细内容,大家可以学习上面的方法步骤来进行操作就可以了,相信可以帮助到大家。