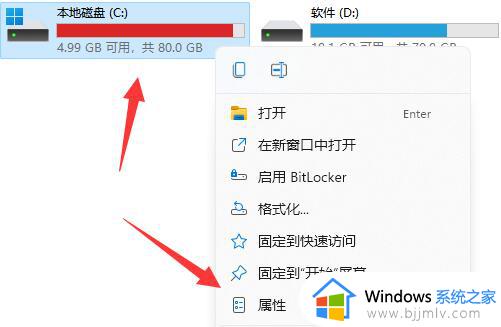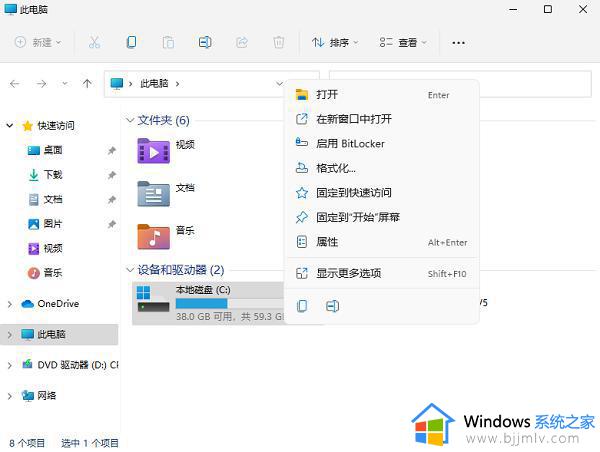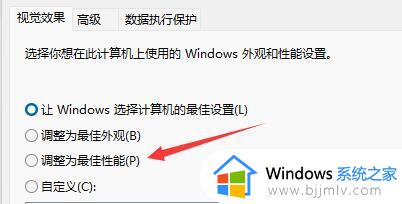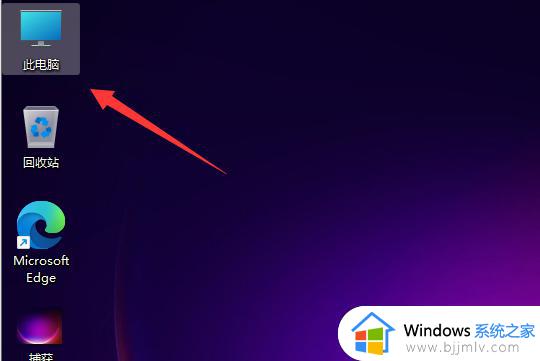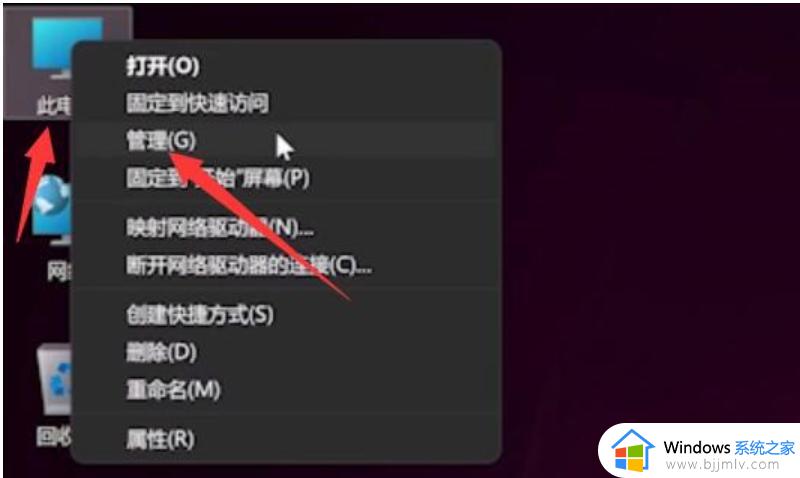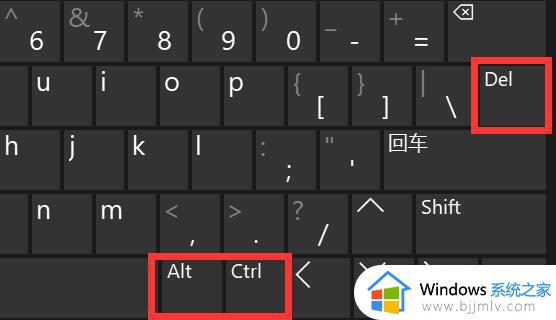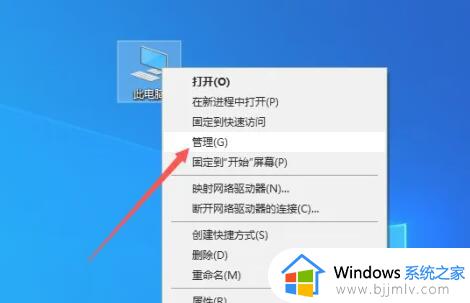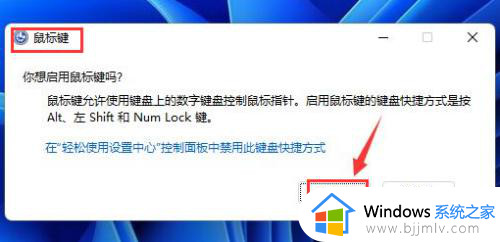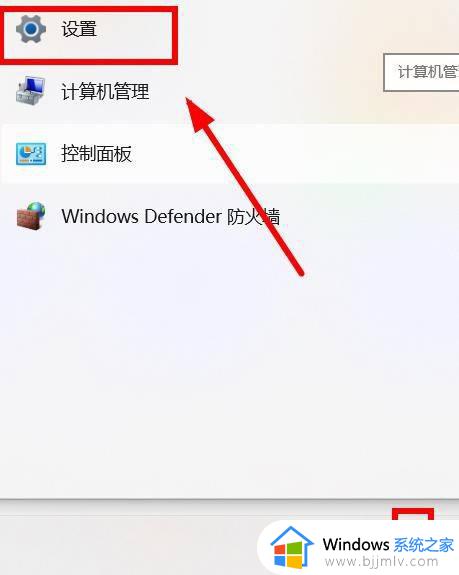升级win11后键盘没反应怎么办 win11升级后键盘失灵如何解决
已经有非常多小伙伴升级到win11系统来使用了,然而升级之后难免会遇到一些问题,比如有小伙伴升级到win11系统后遇到了键盘没反应了,导致用不了,遇到这样的问题不知道该怎么办,如果你有需要的话,可以跟着小编一起来学习一下win11升级后键盘失灵的详细解决方法。
方法如下:
1、首先在桌面找到“此电脑”,右键选中它,点击“管理”。
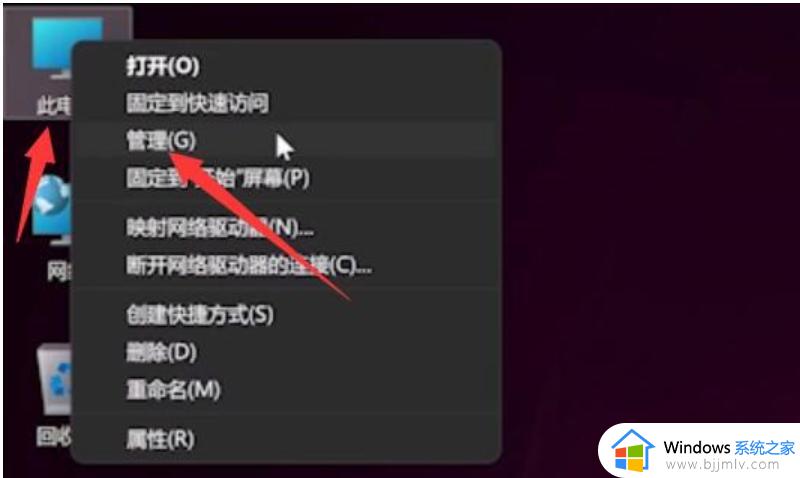
2、打开计算机管理后,在左侧选择“设备管理器”,然后就能找到右侧的“键盘”。
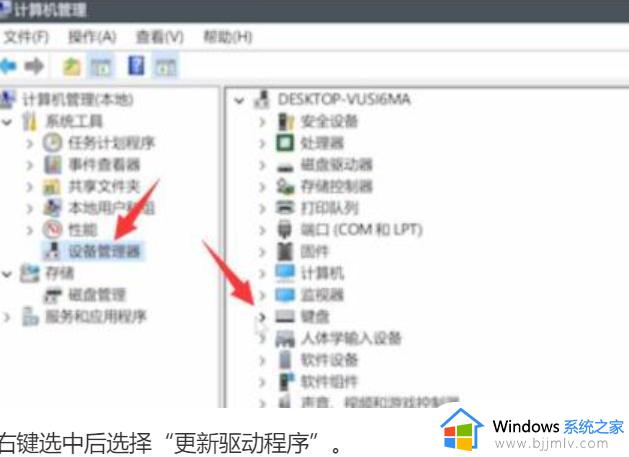
3、展开“键盘”选项,在下方找到其中我们的键盘设备,右键选中后选择“更新驱动程序”。
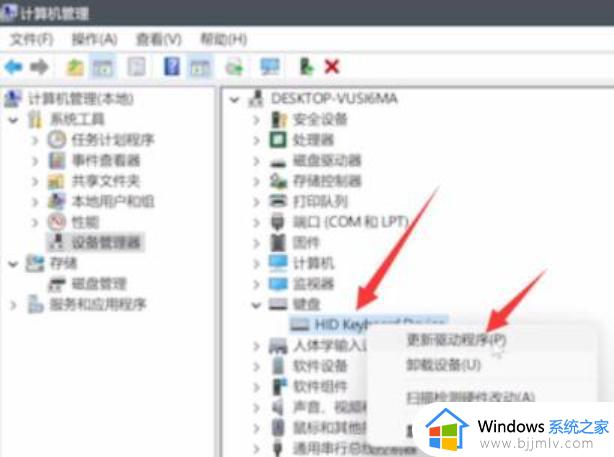
4、等待窗口界面弹出,选择“自动搜索驱动程序”。
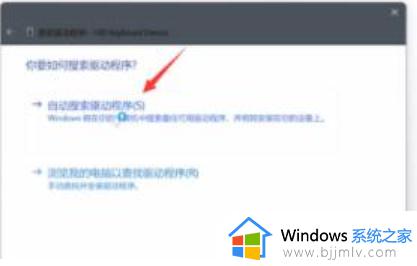
5、等待驱动更新完成后,再选择鼠标设备,使用相同方法进行更新就可以了。
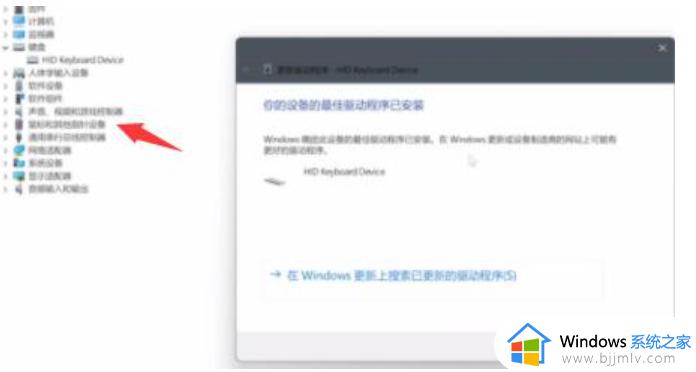
笔记本电脑键盘按键没反应解决方法是尝试按下“左alt键+左shift+num lock即可搞定
方法二、Win11按键失灵了解决方法
1、首先按下“win+R”调出命令窗口,输入命令“powercfg.cpl”按下回车。
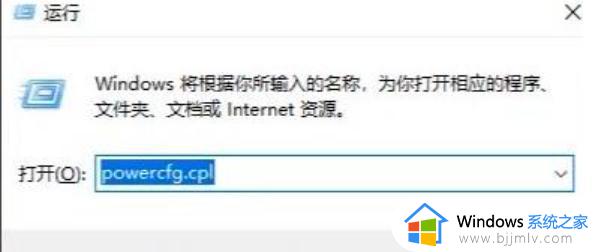
2、之后点击“选择电源键按钮功能”。
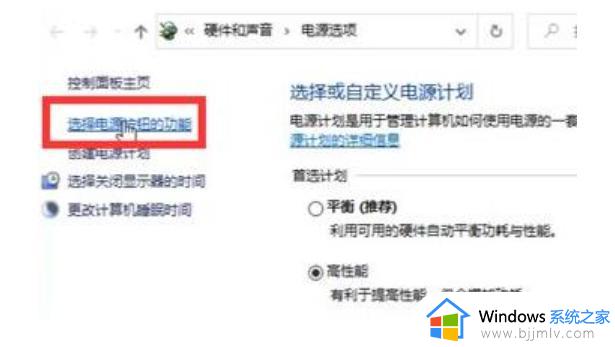
3、进入后点击“更改当前不可用的设置”。
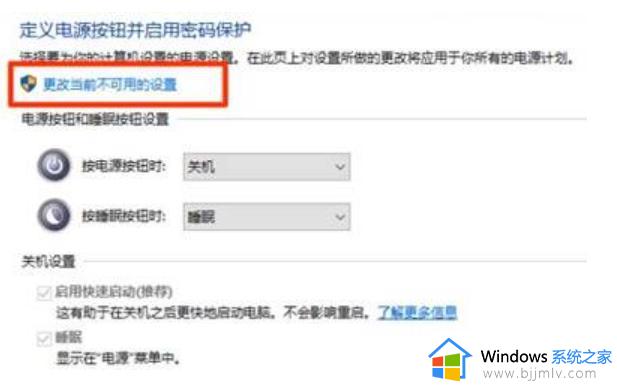
4、最后将“关机设置”中的“启动快速启动【推荐】”前面的√取消即可。
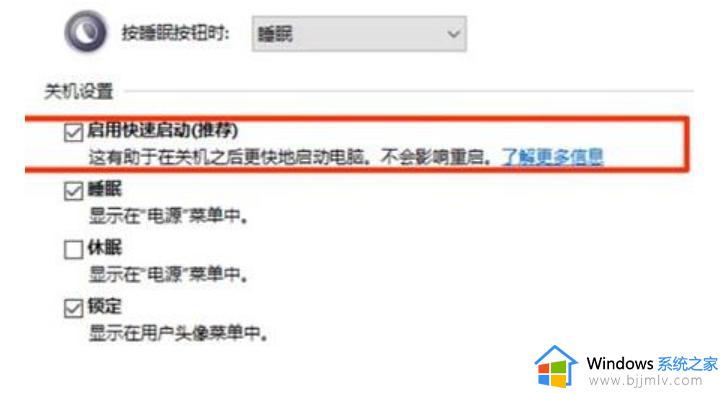
以上给大家介绍的就是升级win11后键盘没反应的详细解决方法,有遇到一样情况的小伙伴们可以参考上述方法步骤来进行解决吧,下网帮助到大家。