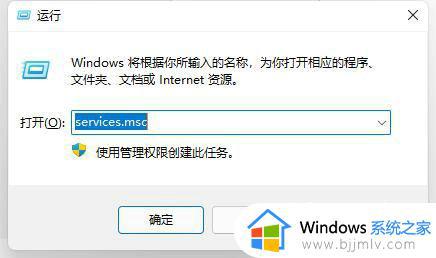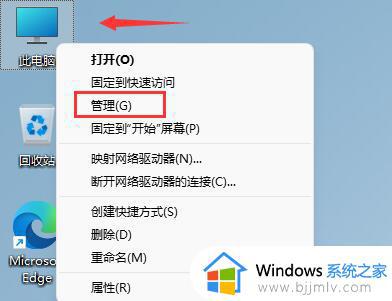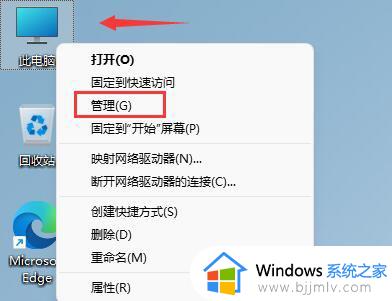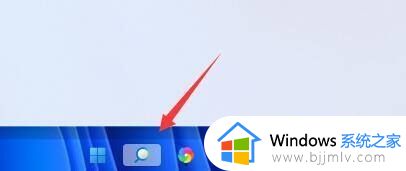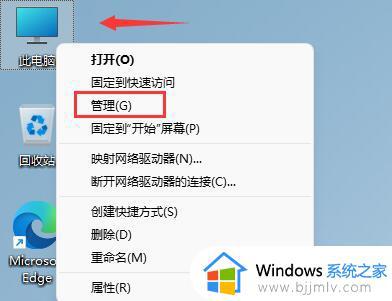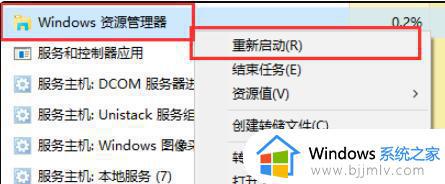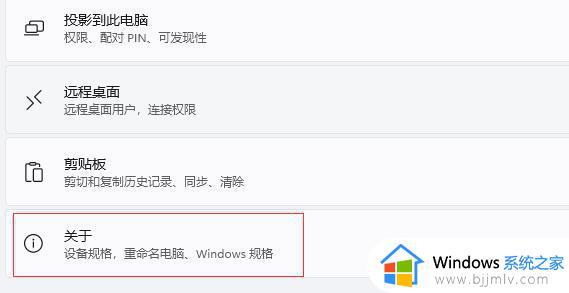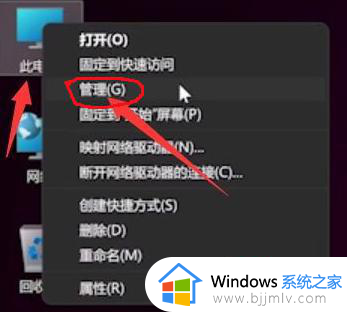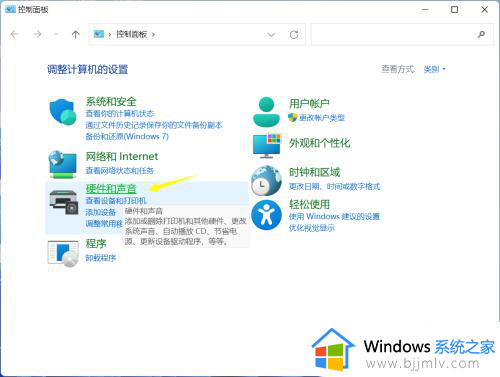win11开机鼠标键盘没反应怎么办 win11开机鼠标键盘失灵修复方法
更新时间:2024-06-06 09:46:40作者:runxin
鼠标键盘作为用户操作win11电脑的重要输入设备,而且市面众多的品牌也能够满足用户的选择,可是近日有用户在win11电脑开机进入桌面后,却莫名遇到了鼠标键盘失灵的问题,对此win11开机鼠标键盘没反应怎么办呢?今天小编就给大家介绍的win11开机鼠标键盘失灵修复方法。
具体方法如下:
1、首先在桌面找到“此电脑”,右键选中它,点击“管理”。
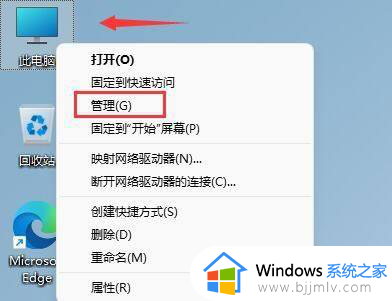
2、打开计算机管理后,在左侧选择“设备管理器”,然后就能找到右侧的“键盘”。
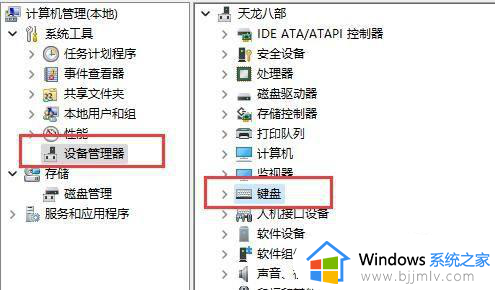
3、展开“键盘”选项,在下方找到其中我们的键盘设备,右键选中后选择“更新驱动程序”。
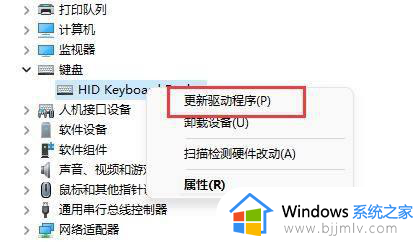
4、等待窗口界面弹出,选择“自动搜索驱动程序”。
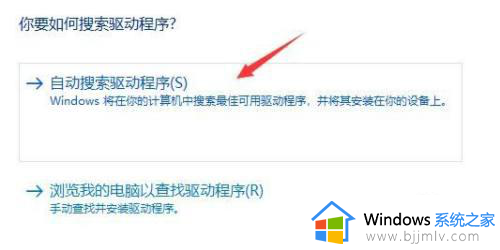
5、等待驱动更新完成后,再选择鼠标设备,使用相同方法进行更新就可以了。
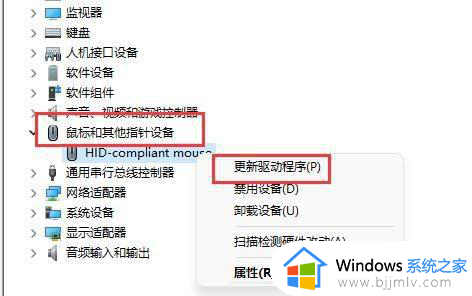
综上所述就是小编教大家的win11开机鼠标键盘失灵修复方法了,有遇到相同问题的用户可参考本文中介绍的步骤来进行修复,希望能够对大家有所帮助。