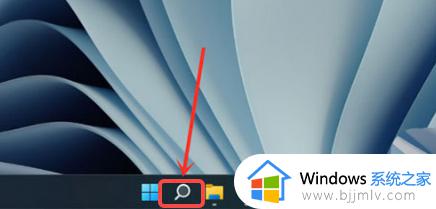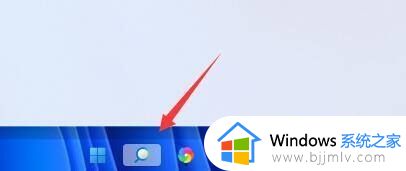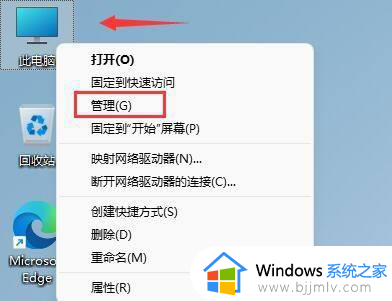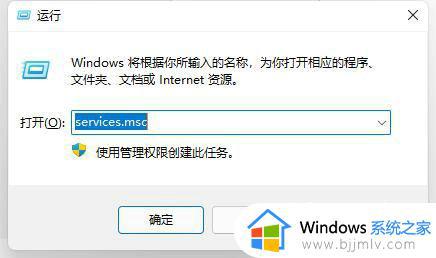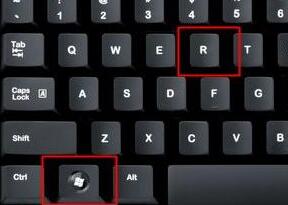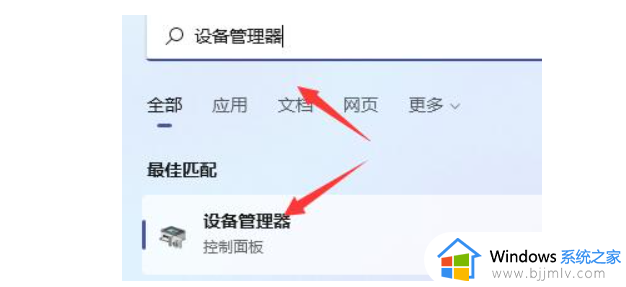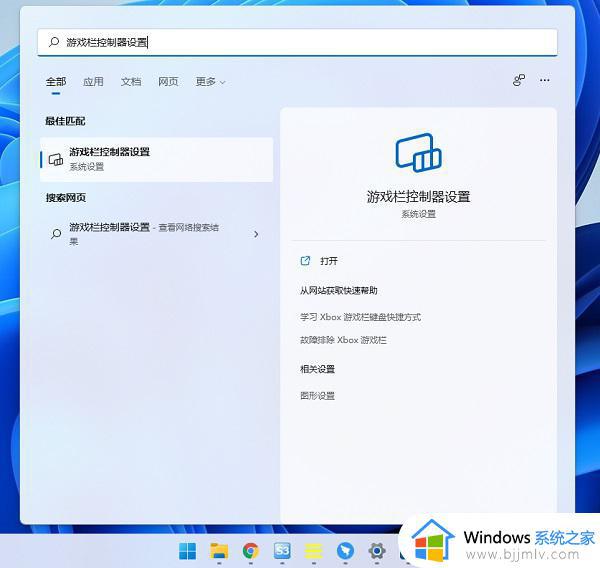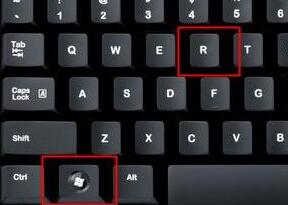win11键盘全部没反应怎么办 win11键盘没反应修复方法
键盘作为用户操作win11电脑的重要输入设备,因此我们也会依据需求来选择适合自己的品牌键盘产品,不过最近有用户反馈在给win11电脑外接完键盘设备后,却突然出现键盘按键失灵的问题,对此win11键盘全部没反应怎么办呢?今天小编就给大家分享的win11键盘没反应修复方法。
具体方法如下:
方法一:
1.打开电脑后,在桌面找到“此电脑”,右键选择“管理”。
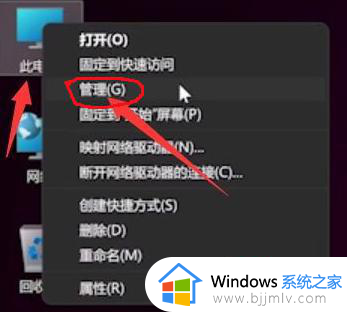
2. 进入管理页面后,在左侧点击“设备管理器”,找到右侧的“键盘”。
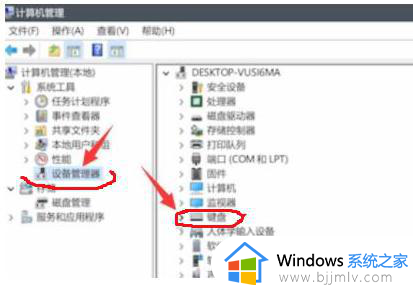
3. 展开“键盘”选项,找到我们的键盘设备。右键点击后,选择“更新驱动程序”选项。
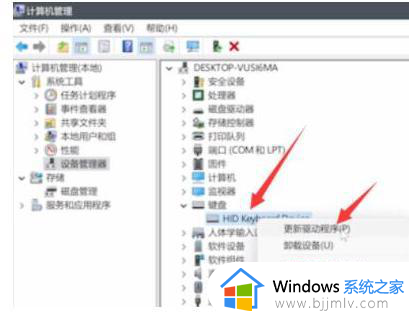
4. 窗口界面弹出后,点击“自动搜索驱动程序”。
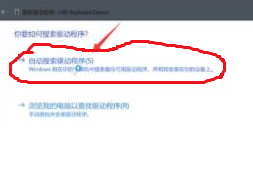
5. 驱动更新完成后,再选择鼠标设备,使用相同方法进行更新就可以了。
方法二:
1、首先按下“win+R”调出命令窗口,输入命令“powercfg.cpl”按下回车。
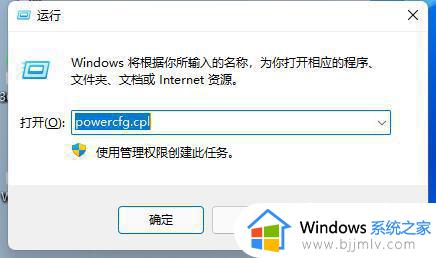
2、之后点击“选择电源键按钮功能”。
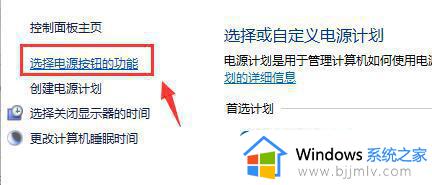
3、进入后点击“更改当前不可用的设置”。
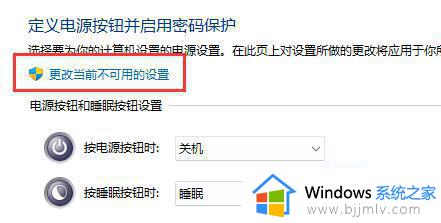
4、最后将“关机设置”中的“启动快速启动(推荐)”前面的√取消即可。
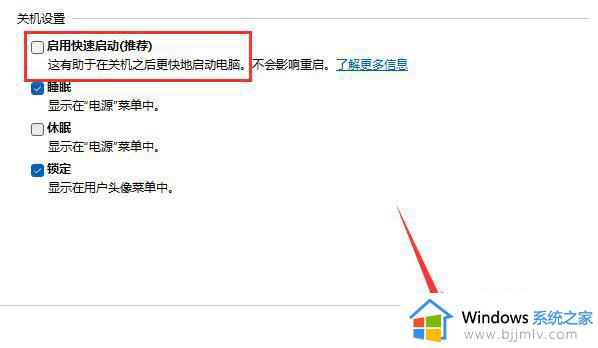
这篇文章的内容就是有关win11键盘没反应修复方法了,有遇到相同问题的用户可参考本文中介绍的步骤来进行修复,希望能够对大家有所帮助。