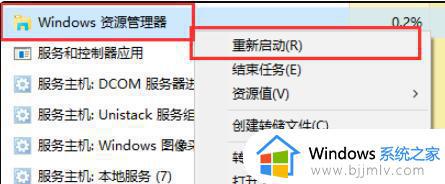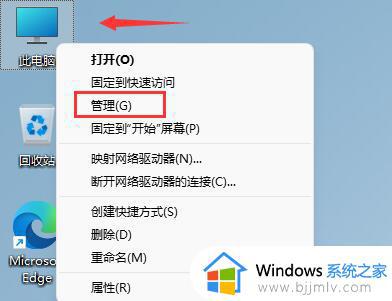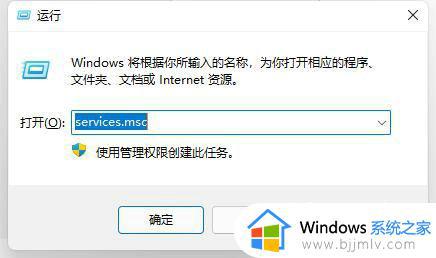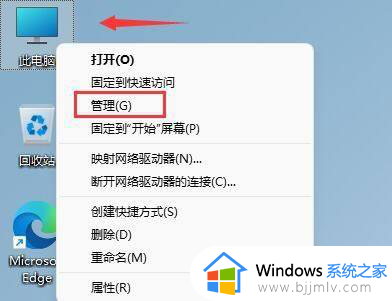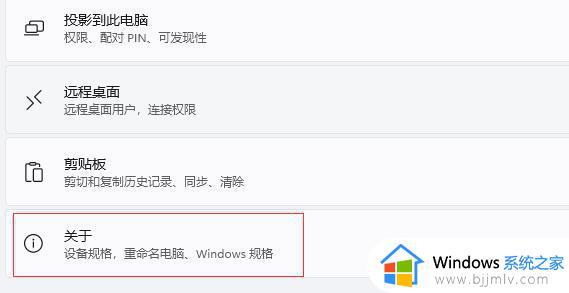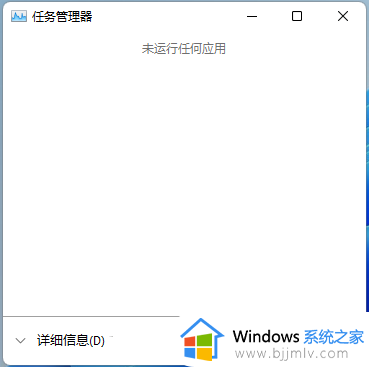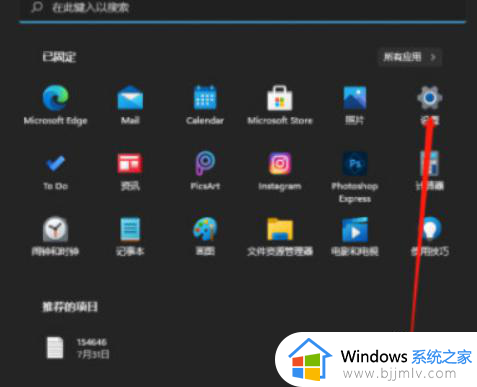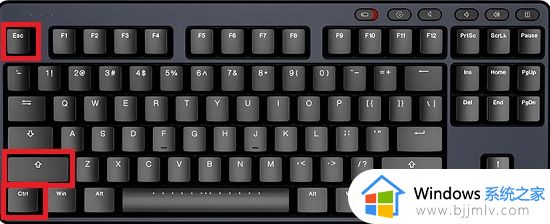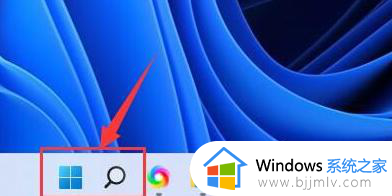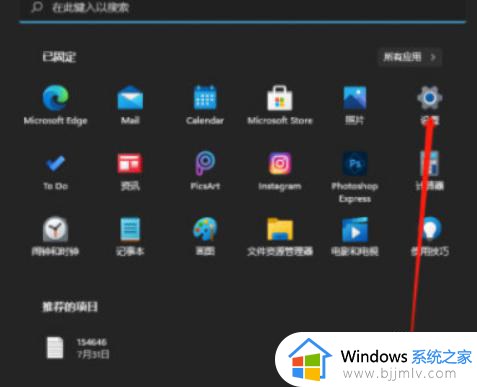windows11鼠标失灵怎么办 win11鼠标突然没反应了怎么解决
更新时间:2024-04-18 10:42:03作者:qiaoyun
最近有不少使用windows11系统用户到本站询问说遇到这样一个问题,就是在使用电脑时,反映说遇到了鼠标失灵的情况,很多人遇到这样的问题都不知道该怎么办,原因比较多,为了帮助到大家,接下来就给大家介绍一下win11鼠标突然没反应了的详细解决方法供大家参考。
重启:
1、打开任务管理器
按下ctrl+delete+alt打开任务管理器。

2、点击详细信息
在任务管理器界面,点击详细信息。
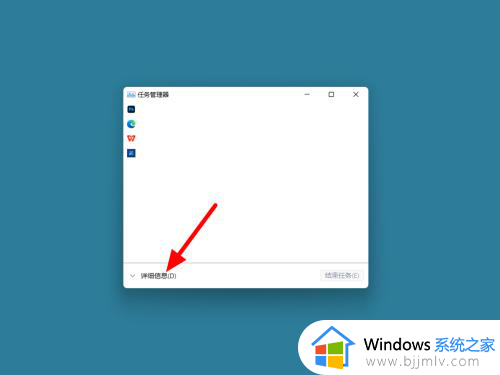
3、选中资源管理器
在详细信息界面,选中Windows资源管理器。
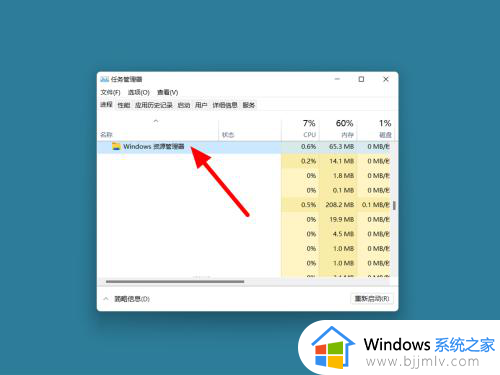
4、点击重新启动
点击重新启动,这样就恢复成功。
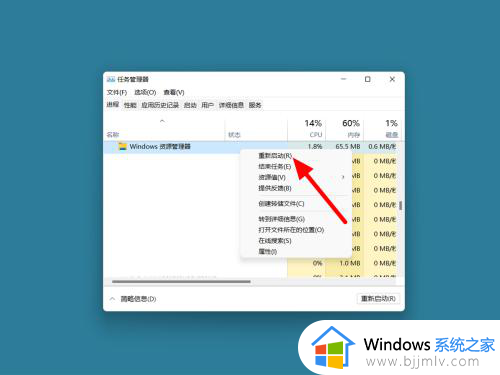
更新驱动:
1、点击属性
在桌面选中此电脑右击,点击属性。
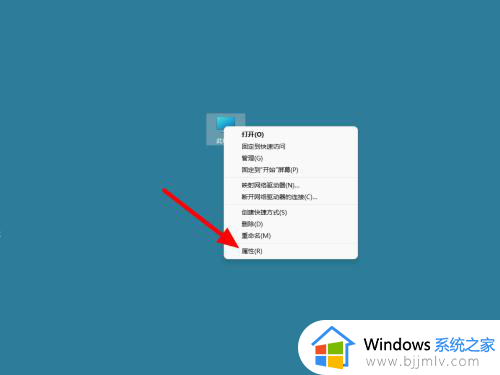
2、单击设备管理器
进入系统信息界面,单击设备管理器。
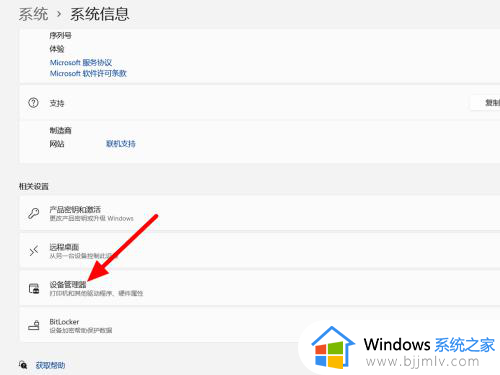
3、点击更新
选中问题鼠标右击,点击更新驱动程序即可。
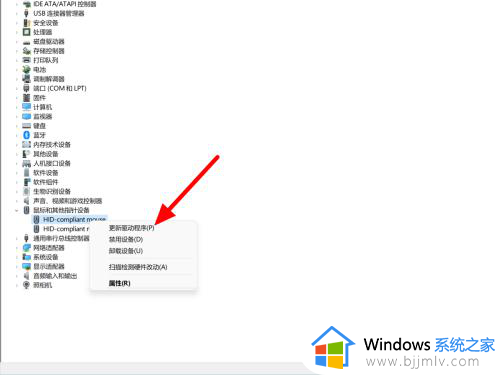
以上给大家介绍的就是windows11鼠标失灵的详细解决方法,有碰到一样情况的用户们可以参考上述方法步骤来进行解决,赶紧学习起来吧。