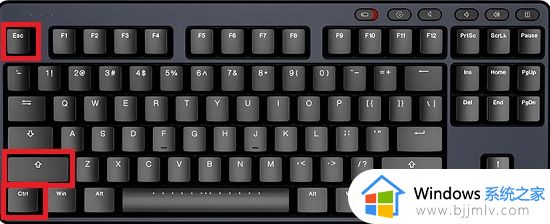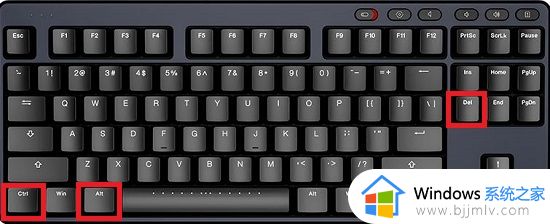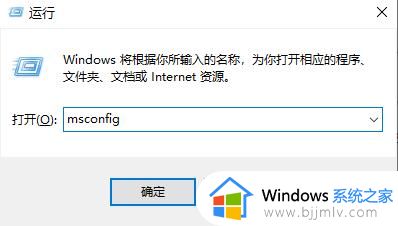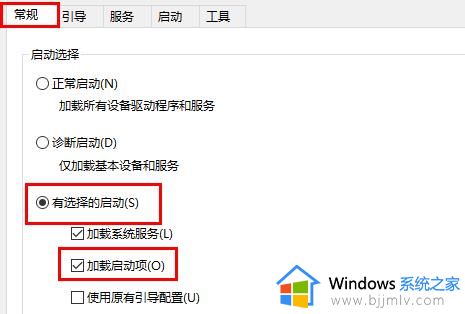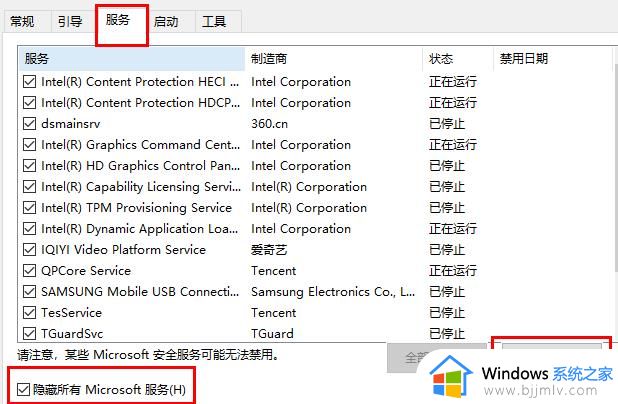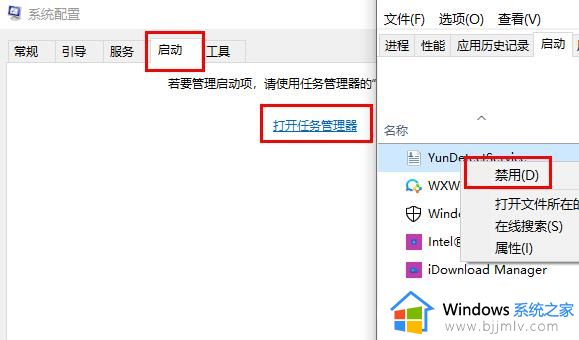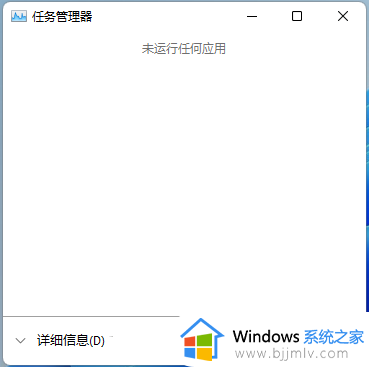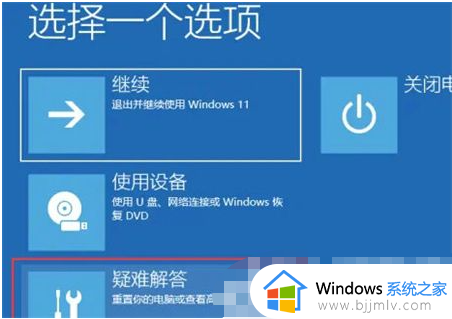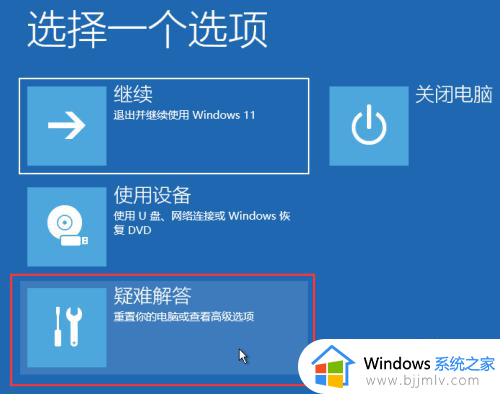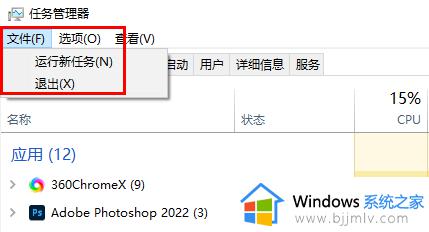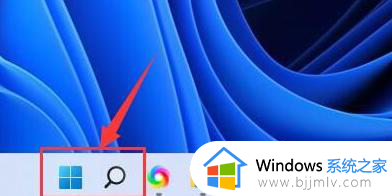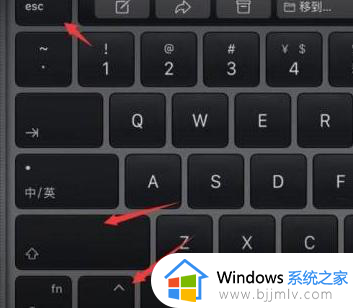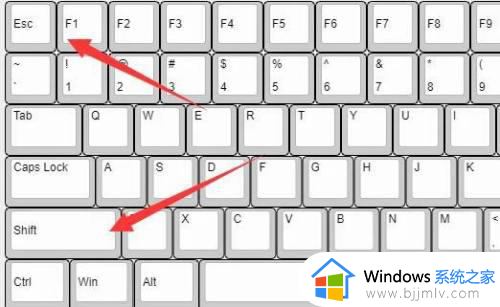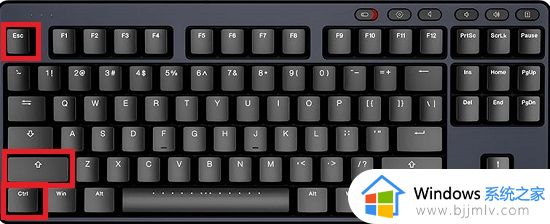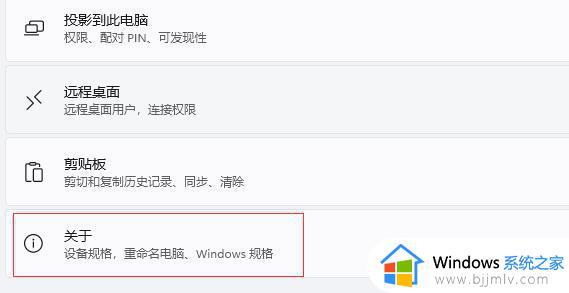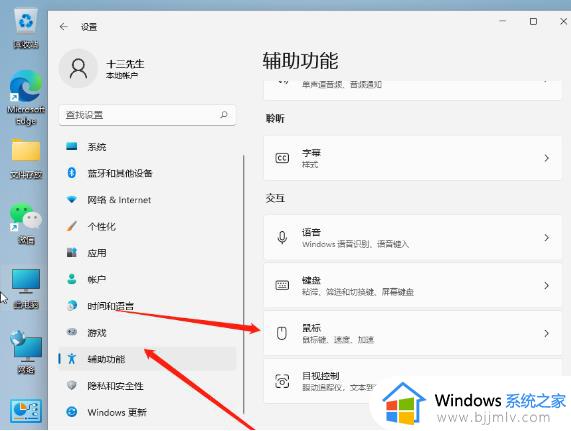win11找不到鼠标光标怎么办 win11电脑鼠标光标不见了如何解决
我们最近有小伙伴使用win11操作系统的过程中遇到了鼠标光标不见了的情况,遇到这种情况导致我们小伙伴都无法操作电脑了,十分的头疼,对此很多小伙伴都不知道怎么解决,那么win11找不到鼠标光标怎么办,接下来小编就带着大家一起来看看win11电脑鼠标光标不见了如何解决,希望对你有帮助。
具体方法:
方法一:
1、同时按住Ctrl+Shift+Esc或Ctrl+Alt+Del调出任务管理器。
2、之后什么都不动,再次按Esc退出即可。
方法二:
执行干净启动:
1、按Windows+R, 然后在输入框中输入msconfig,按回车,弹出系统配置对话框。
2、选择常规,单击“有选择的启动”,然后单击清除“加载启动项”上面的勾。
3、再点击“服务”,单击“隐藏所有Microsoft”服务,然后单击全部禁用。
4、再点击“启动”,点击“打开任务管理器”,点击启动项,然后单击禁用。
5、单击确定,重新启动系统。
以上全部内容就是小编带给大家的win11电脑鼠标光标不见了解决方法详细内容分享啦,不知道怎么操作的小伙伴就快点跟着小编一起来看看吧,希望对你有帮助。