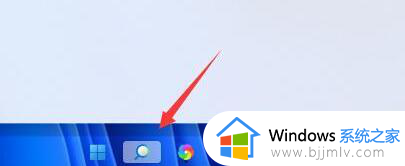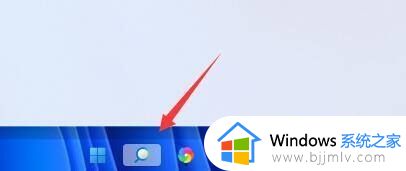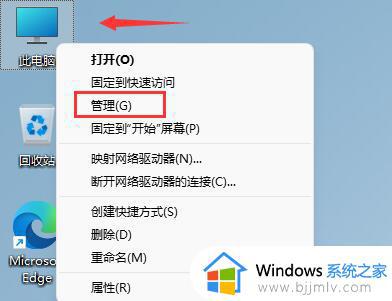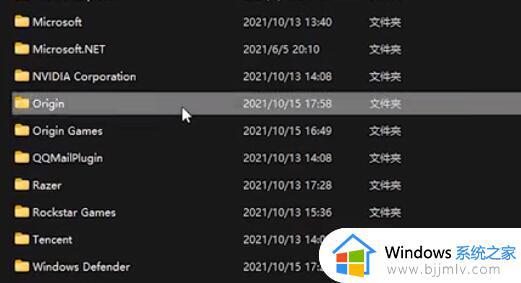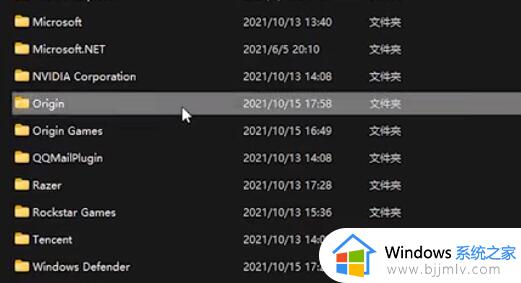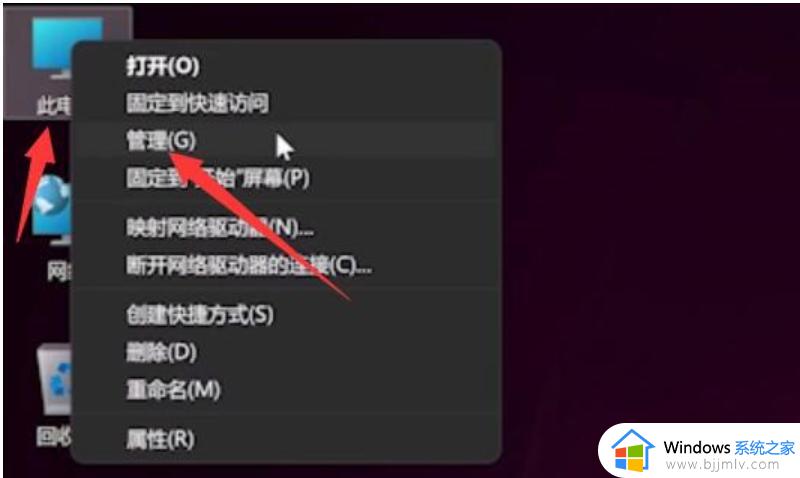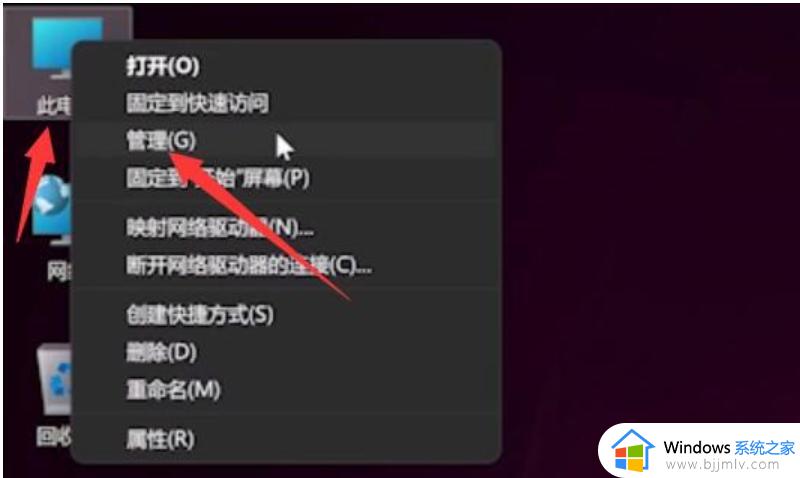win11玩游戏键盘失灵怎么办 win11玩游戏时键盘突然失灵修复方法
随着win11系统的推出,许多游戏爱好者迫不及待地升级了系统,然而却遇到了一个令人烦恼的问题,在电脑上玩游戏时键盘失灵,对于热衷于游戏的玩家来说,这是一个无法忍受的困扰。那么win11玩游戏键盘失灵怎么办呢?在本文中,我们将介绍win11玩游戏时键盘突然失灵修复方法。
具体方法如下:
方法一:
1、首先点击任务栏中的搜索按钮。
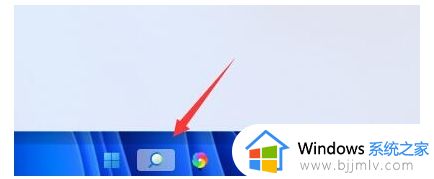
2、然后在其中输入“设备管理器”并打开。
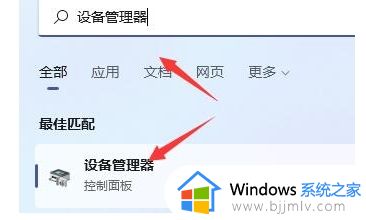
3、在其中找到我们的键盘设备,右键选中它,点击“更新驱动程序”。
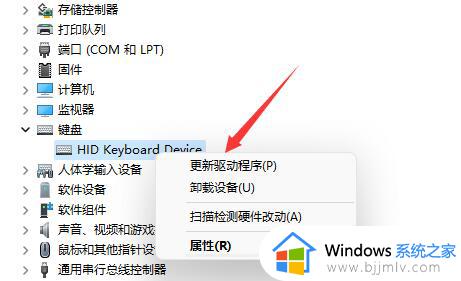
4、最后点击其中“自动搜索驱动程序”,然后安装最新的驱动就可以解决键盘失灵的问题了。
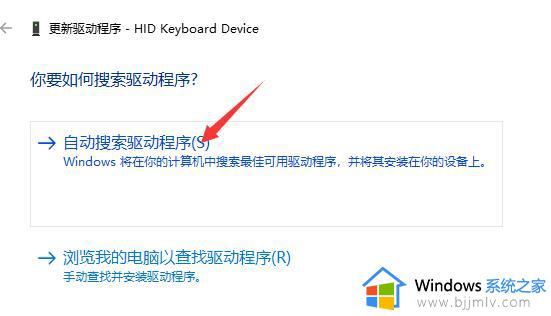
方法二:
1、如果更新驱动后无效,那么可能是卡输入法了,先进入“设置”。
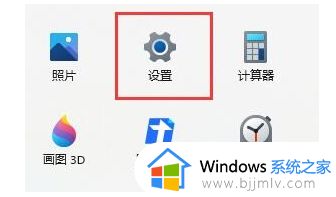
2、然后点击左侧“时间和语言”,再选择其中的“语言&区域”。
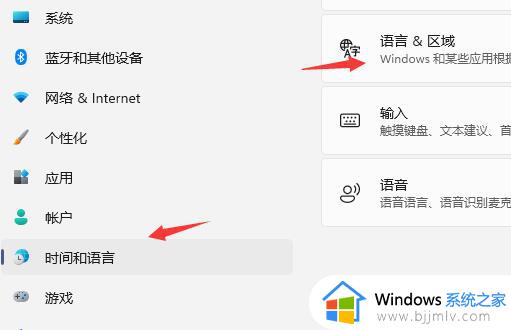
3、然后在首选语言中选择“添加语言”。
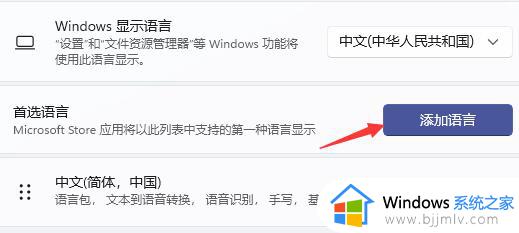
4、在语言列表中找到并安装“英语(美国)”。
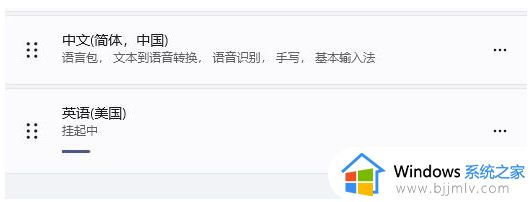
5、安装完成后,在进入游戏前将输入法更改为“英语(美国)”就可以在游戏里使用键盘了。
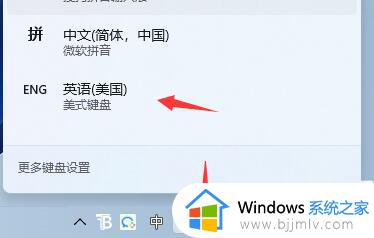
以上就是win11玩游戏时键盘突然失灵修复方法的全部内容,如果还有不清楚的用户,可以参考以上步骤进行操作,希望对大家有所帮助。