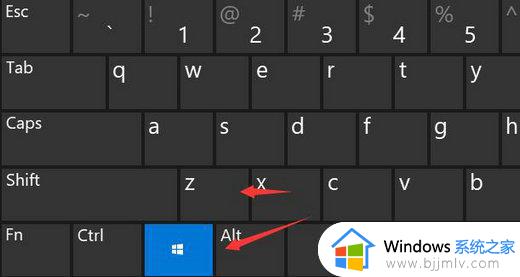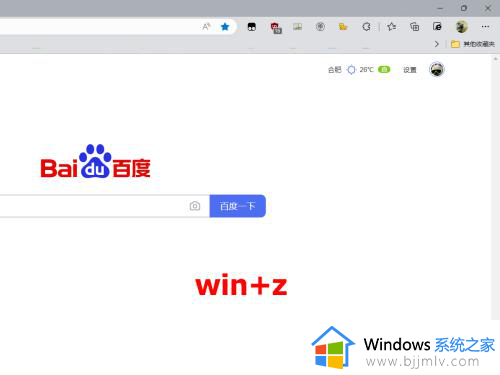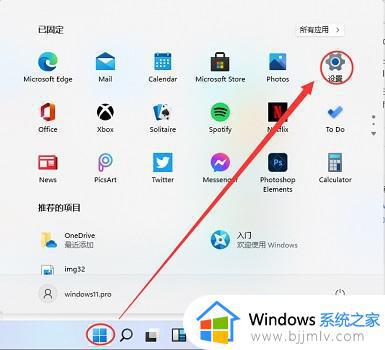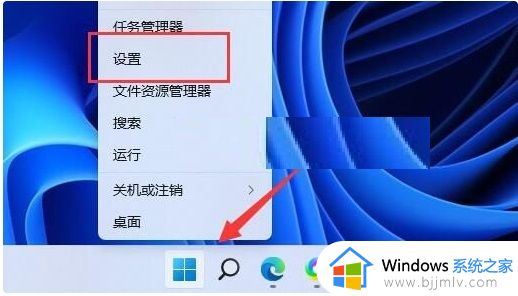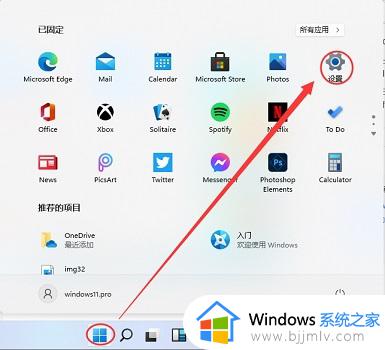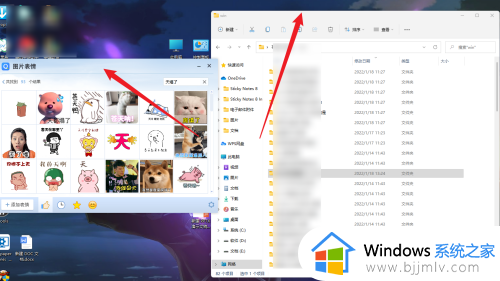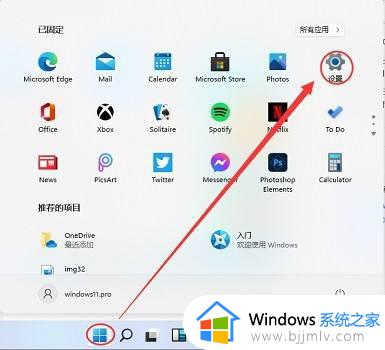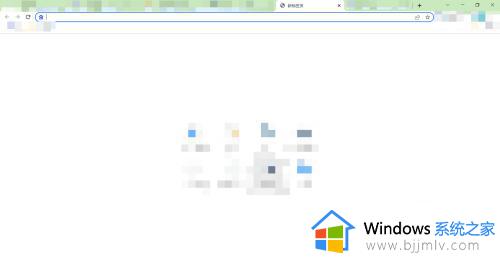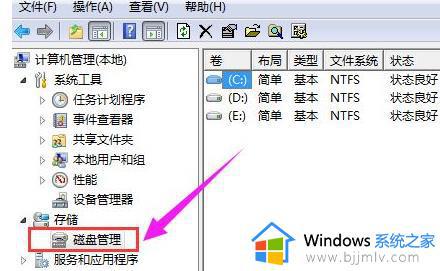win11怎样分屏 win11分屏如何操作
在我们的日常生活和工作中,我们小伙伴在使用win11操作系统的时候应该都会遇到一些不熟悉的操作,就比如说最近有小伙伴反馈说自己想要对win11电脑进行分屏,但是不知道怎么操作,那么win11怎样分屏呢?接下来小编就教给大家win11分屏如何操作,一起来看看吧,希望对你有帮助。
方法如下:
1、点击开始菜单,找到其中的“设置”;
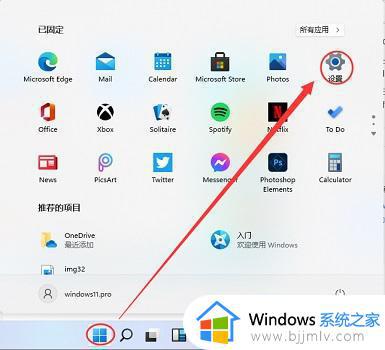
2、然后在其中找到“系统”设置;
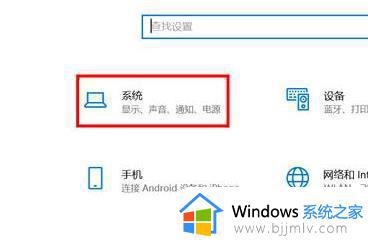
3、进入系统设置后,在左侧选择“显示”;
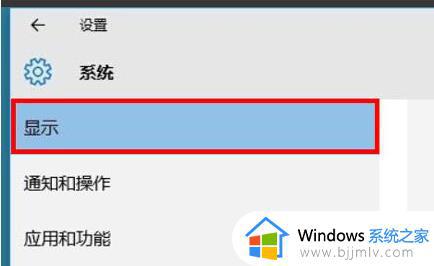
4、接着在右边的多显示器中选择“扩展这些显示器”即可。
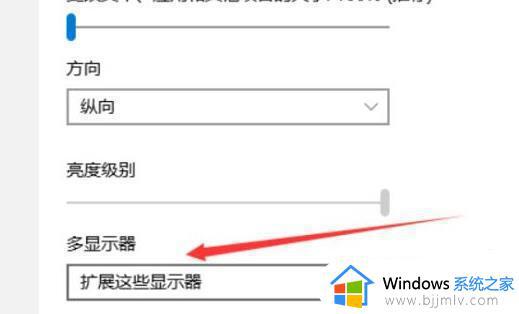
win11显示器内怎么分屏
方法一、
1、我们如果打开的是资源管理器,那么可以直接在窗口右上角看到相关界面;
2、将鼠标移动到图示位置,就会自动显示多任务窗口,在其中选择我们喜欢的一种即可。
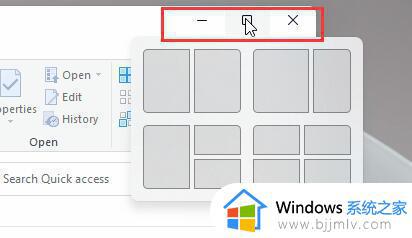
方法二、
1、如果在其他界面中,那么需要按下键盘“Win+Z”;
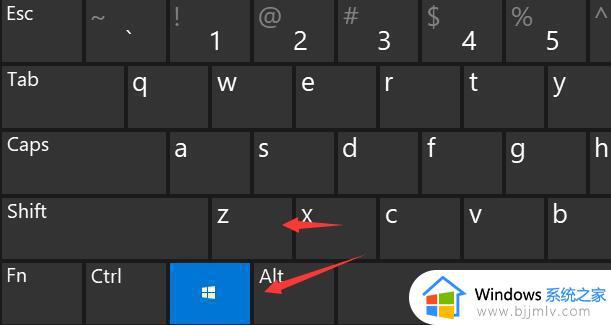
2、接着在窗口的右上角就可以显示选择不同的多任务窗口设置了。

以上全部内容就是小编带给大家的win11分屏操作方法详细内容分享啦,小伙伴们如果你们使用win11电脑的时候也不熟悉怎么分屏的话就快跟着小编一起来操作吧。