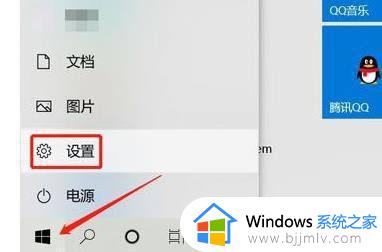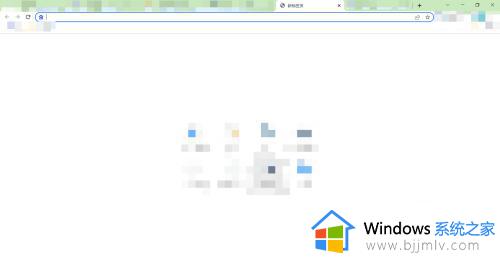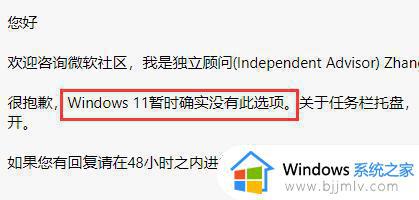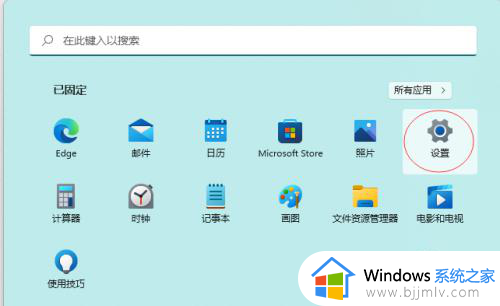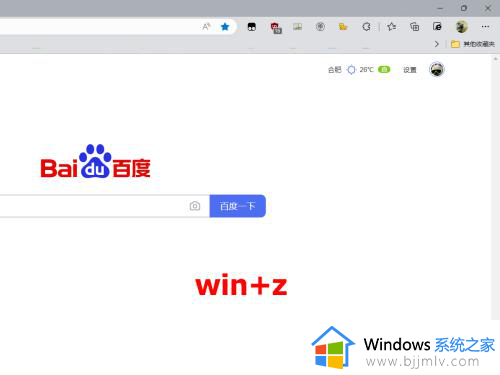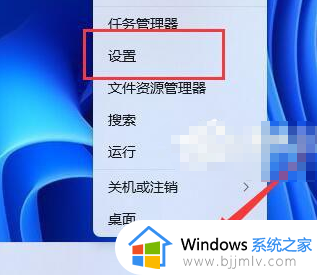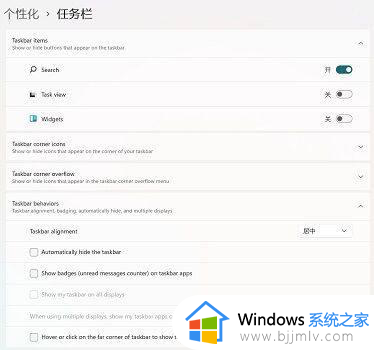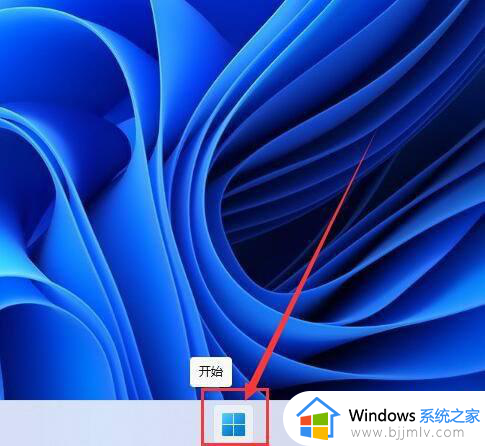win11多任务分屏窗口怎么关闭 win11桌面多任务分屏如何取消
更新时间:2024-05-27 09:54:06作者:runxin
每次在win11电脑上运行程序时,桌面底部任务栏也会显示当前程序的窗口,而且也能够进行程序窗口的切换,不过有用户在win11系统中点击任务栏程序图标时,却老是会出现分屏窗口的情况,对此win11多任务分屏窗口怎么关闭呢?这里小编就给大家介绍win11桌面多任务分屏如何取消相关内容。
具体方法如下:
1、首先,按键盘上的【 Win + X 】组合键,或右键点击任务栏上的【开始图标】,在打开的隐藏菜单项中,选择【设置】;
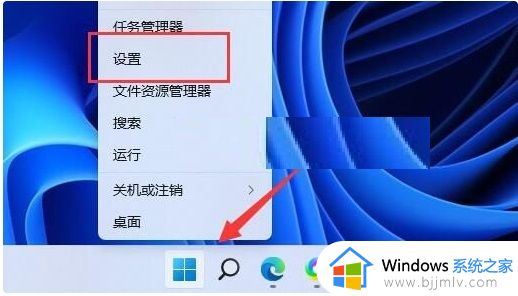
2、Windows 设置窗口,左侧边栏,点击【系统】,右侧找到并点击【多任务处理(贴靠窗口、桌面、任务切换)】;
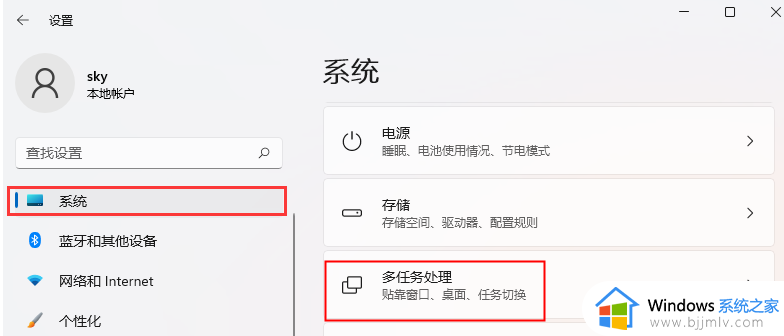
3、找到【贴靠窗口】点击关闭,即可。
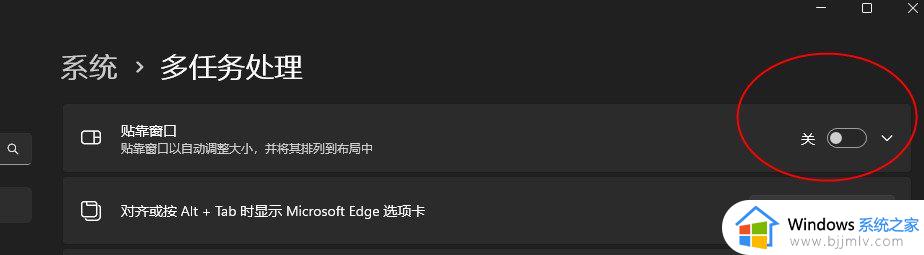
上述就是小编告诉大家的win11桌面多任务分屏如何取消相关内容了,还有不懂得用户就可以根据小编的方法来操作吧,希望本文能够对大家有所帮助。