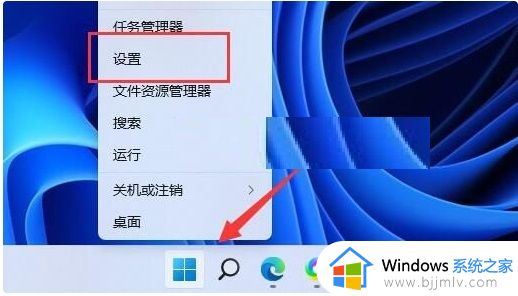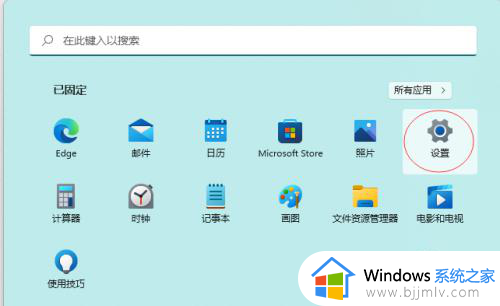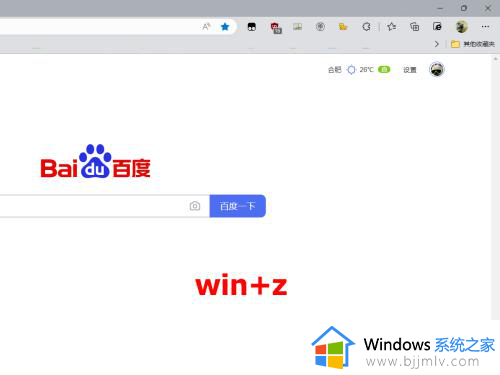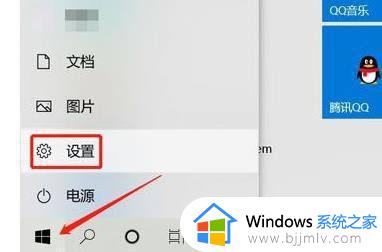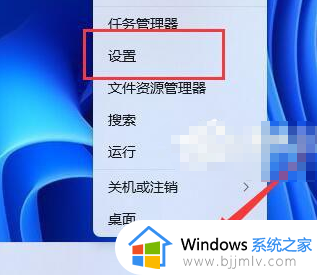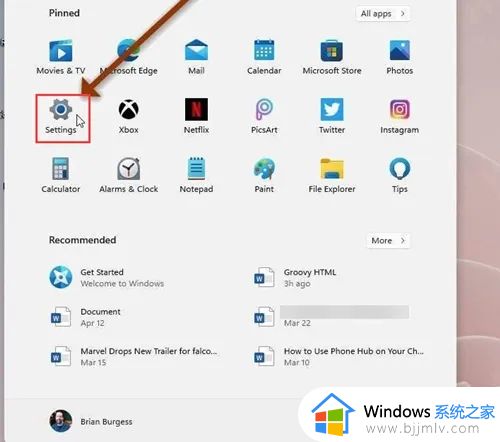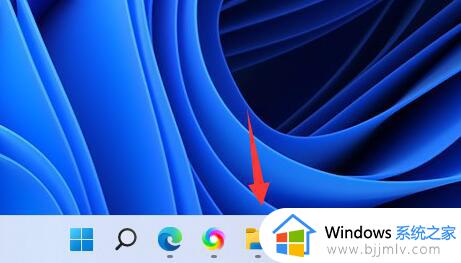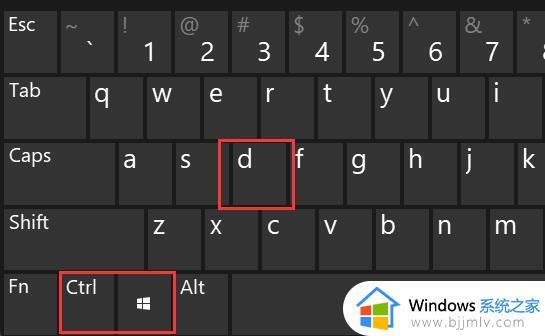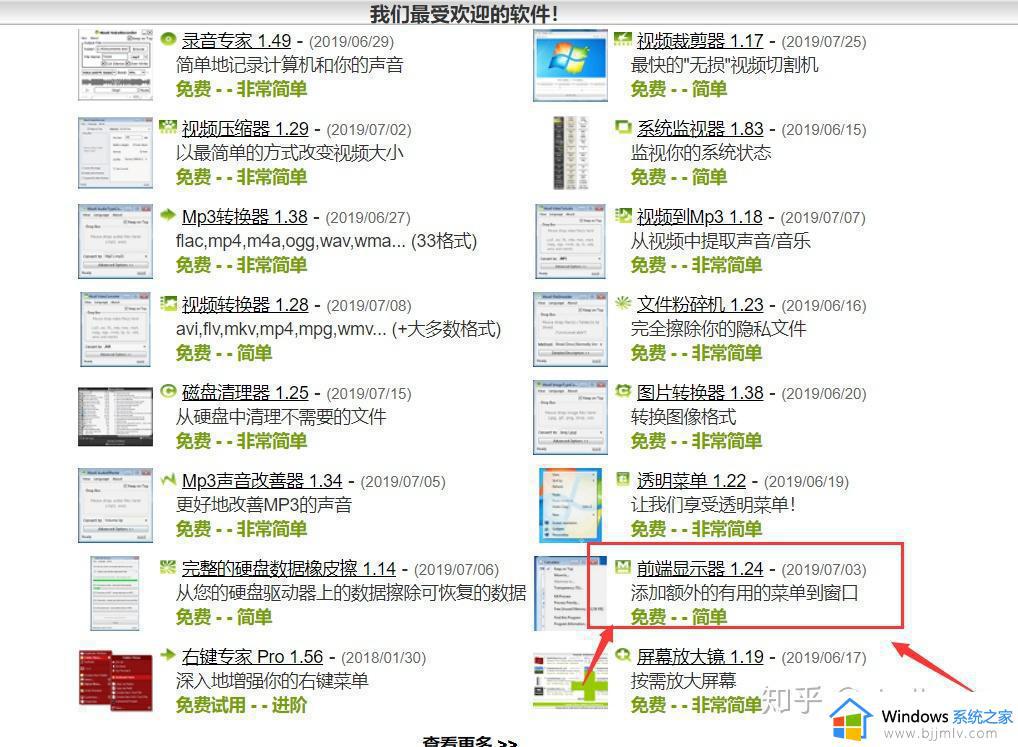win11多窗口分屏怎么设置 win11如何设置多窗口分屏
更新时间:2023-05-31 09:25:22作者:runxin
有时候用户在使用win11电脑的时候,由于系统桌面上打开的程序窗口过多,因此导致操作起来很是混乱,这时我们可以通过win11系统的分屏功能,来将桌面进行多窗口的分屏设置,那么win11如何设置多窗口分屏呢?今天小编就来告诉大家win11多窗口分屏设置方法。
具体方法:
1、首先打开一个窗口,此处以浏览器为例子。
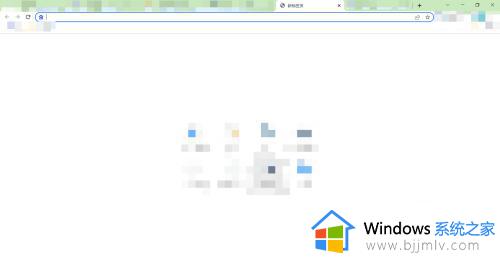
2、然后打开另一个需要的文件或者其他软件,此处以word为例。
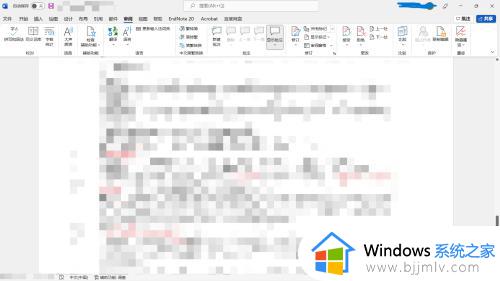
3、然后将鼠标移到word右上角还原处,就会出现分屏选项。
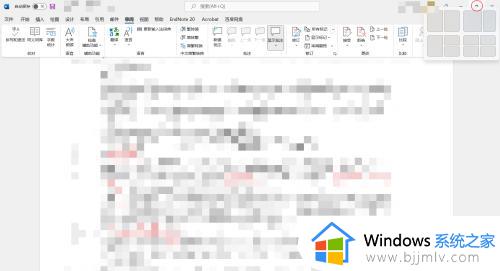
4、选择左右,然后在另一侧选中浏览器,就可以实现分屏啦!
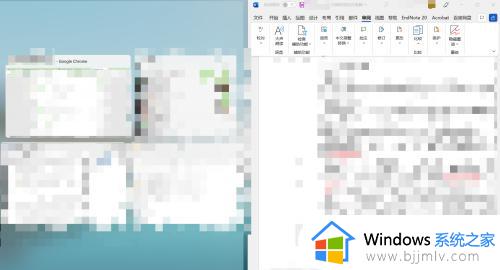
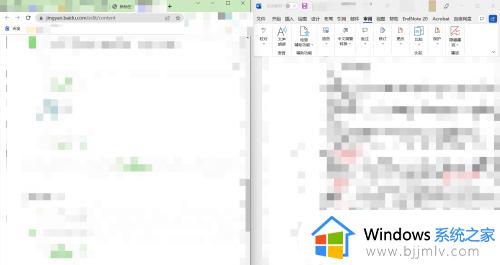
以上就是小编给大家讲解的关于win11多窗口分屏设置方法了,如果有不了解的用户就可以按照小编的方法来进行操作了,相信是可以帮助到一些新用户的。